
Mencari email di Mail di Mac
Anda dapat mencari pesan email di salah satu atau semua kotak mail dengan menggunakan kata Anda sendiri—seperti “email dari John yang dikirim kemarin”—atau dengan menggunakan saran Mail dan filter pencarian. Hasil Teratas dicantumkan pertama di hasil, dan mencerminkan pesan terbaru yang telah Anda baca dan balas, pengirim dan kontak VIP Anda, serta faktor lainnya.
Kiat: Untuk menemukan konfirmasi pemesanan perjalanan dengan cepat, masukkan kode bandara tiga digit dari suatu kota.
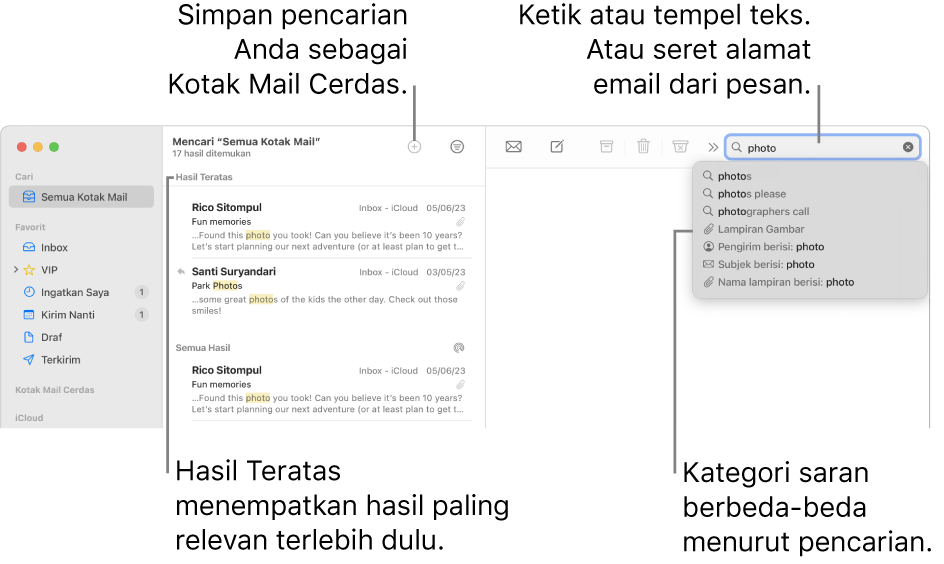
Mencari email menggunakan kata Anda sendiri
Saat Anda mengeklik di bidang pencarian, saran pencarian Cerdas memberikan pencarian yang direkomendasikan dan menampilkan konten terkait.
Di app Mail
 di Mac Anda, di bar alat, masukkan frasa di bidang pencarian (jika tidak ditampilkan, klik tombol Cari
di Mac Anda, di bar alat, masukkan frasa di bidang pencarian (jika tidak ditampilkan, klik tombol Cari  di bar alat).
di bar alat).Ketik apa yang Anda cari seperti Anda mengucapkannya (ini disebut pencarian bahasa alami). Berikut beberapa contohnya:
dari nisha
dari nisha kemarin
kepada kevin
kepada kevin mengenai pengubahan model
email dibenderai
Lampiran PDF
Saat Anda mengetik, pembetulan pencarian Cerdas meningkatkan hasil Anda dengan membetulkan kesalahan pengetikan dan mengganti kata dengan sinonim yang berguna.
Tekan Return.
Mail menampilkan kotak mail yang sedang dicari di bar alat di atas daftar pesan. Jika tidak terdapat hasil, pilih satu atau beberapa kotak mail berbeda di bar samping Mail atau bar Favorit.
Setelah selesai, klik tombol Bersihkan
 di bidang pencarian.
di bidang pencarian.
Mencari email menggunakan saran dan filter pencarian Mail
Di app Mail
 di Mac Anda, di bar alat, masukkan frasa di bidang pencarian (jika tidak ditampilkan, klik tombol Cari
di Mac Anda, di bar alat, masukkan frasa di bidang pencarian (jika tidak ditampilkan, klik tombol Cari  di bar alat), lalu pilih saran Mail.
di bar alat), lalu pilih saran Mail.Mail membuat filter pencarian di bidang pencarian dan menampilkan pesan yang cocok yang ditemukan.
Jika tidak terdapat hasil di kotak mail saat ini, klik “Cari semua kotak mail” di bawah bidang pencarian.
Mempersempit hasil di salah satu cara berikut:
Mengubah filter pencarian: Jika filter pencarian menyertakan panah bawah, Anda dapat mengekliknya untuk mengubah filter. Misalnya, Anda dapat mengubah filter pencarian untuk mencari pesan ke atau dari orang tertentu, atau mencari baris subjek atau seluruh pesan.
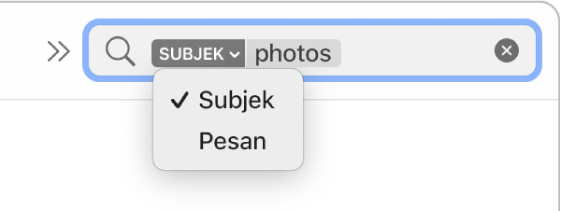
Menggunakan beberapa filter: Letakkan penunjuk setelah filter pencarian pertama, mulai ketik teks pencarian, lalu pilih saran. Ulangi seperlunya; bidang pencarian bergulir saat Anda menambahkan lebih banyak filter pencarian.
Mail mencari pesan yang cocok dengan semua filter pencarian. Semakin banyak filter yang digunakan, semakin sempit pencariannya. Jika Anda tidak mendapatkan hasil yang diharapkan, hapus beberapa filter pencarian.
Mencari header pesan: Ketik nama bidang header pesan, diikuti dengan titik dua dan nilai yang Anda cari—misal, “dari: julie talma” atau “prioritas: tinggi"—lalu pilih saran.
Mencari kerangka waktu atau jarak tanggal: Ketik rentang tanggal, seperti “02/04/23 hingga 19/04/23”.
Mencari menurut atribut email: Ketik “bendera” dan pilih “Pesan dibenderai” untuk menemukan semua email yang dibenderai. Ketik “belum dibaca” dan pilih “Pesan belum dibaca” untuk menemukan semua email yang belum dibaca. Ketik “lampiran” dan pilih “Pesan dengan lampiran” untuk menemukan semua email dengan lampiran.
Mencari menggunakan AND, OR, NOT (operator Boolean): Ketik teks pencarian Anda menggunakan operator (gunakan huruf besar).
Misalnya, untuk mencari pesan yang berisi “yellowstone” dan “cascades”, tetapi tidak berisi “teton,” ketik “yellowstone AND cascades NOT teton” atau “cascade AND yellowstone -teton.”
Mencari kotak mail berbeda: Pilih satu atau beberapa kotak mail di bar samping Mail atau bar Favorit.
Setelah selesai, klik tombol Bersihkan
 di bidang pencarian.
di bidang pencarian.
Menyimpan pencarian Anda
Jika Anda berpikir akan mencari kumpulan pesan tertentu lagi, Anda dapat menyimpan pencarian Anda sebagai Kotak Mail Cerdas.
Di app Mail
 di Mac Anda, sebelum Anda membersihkan pencarian Anda dari bidang pencarian, klik tombol Tambah
di Mac Anda, sebelum Anda membersihkan pencarian Anda dari bidang pencarian, klik tombol Tambah  di bar alat di atas daftar pesan.
di bar alat di atas daftar pesan.Pastikan kotak mail tertentu dipilih di bar samping Mail.
Ubah nama Kotak Mail Cerdas dan kondisi jika ingin.
Klik OKE.
Saat Anda menerima pesan baru yang cocok dengan kondisi Kotak Mail Cerdas, pesan akan ditampilkan secara otomatis saat Anda melihat Kotak Mail Cerdas. Lihat Menggunakan Kotak Mail Cerdas.
Saat Mail mencari di semua kotak mail, Mail mencari di kotak mail Tong Sampah, tetapi tidak mencari di kotak mail Junk; maupun pesan yang dienkripsi. Untuk mengubah opsi ini, pilih Mail > Pengaturan, klik Umum, lalu atur opsi di bagian bawah panel.
Hasil Teratas tidak ditampilkan saat Anda menggunakan tata letak kolom untuk melihat pesan.
Saat Anda mencari Mac Anda menggunakan Spotlight, email disertakan dalam hasil. Anda dapat mengecualikan email dengan mengubah pengaturan Spotlight.