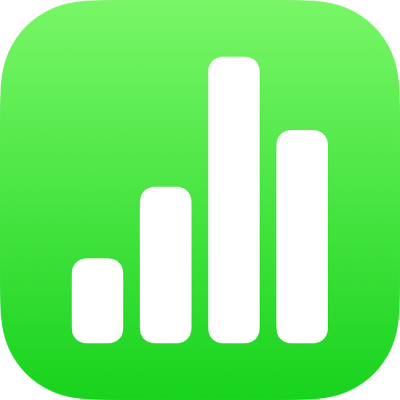
Mengelola template Numbers di iPad
Jika Anda membuat spreadsheet yang ingin Anda gunakan lagi sebagai model untuk spreadsheet lainnya, Anda dapat menyimpannya sebagai template. Membuat template Anda sendiri semudah menambahkan logo perusahaan Anda ke template yang ada, atau Anda dapat mendesain template yang benar-benar baru.
Anda dapat menambahkan template khusus Anda ke pemilih template, menyimpannya sebagai file untuk dibagikan dengan orang lain, dan menggunakannya di Numbers di Mac, iPhone, atau iPad Anda. Template khusus yang Anda buat di iPad Anda dikelompokkan di kategori Template Saya pada pemilih template dan dibagikan di semua perangkat Anda.
Menyimpan spreadsheet sebagai template
Jika Anda masuk dengan ID Apple yang sama di semua perangkat Anda dan menyalakan iCloud Drive saat Anda menyimpan template khusus Anda, template khusus akan tersedia di semua perangkat Anda (tapi tidak di Numbers untuk iCloud).
Ketuk
 , ketuk Ekspor, lalu ketuk Template Numbers.
, ketuk Ekspor, lalu ketuk Template Numbers.Ketuk pilihan:
Tambahkan ke Pemilih Template: Template Anda akan muncul pada kategori Template Saya di pemilih template.
Mengirim Template: Pilih tempat yang Anda inginkan untuk mengirim template Anda, atau simpan ke File.
Jika Anda menambahkan template khusus Anda ke pemilih template, Anda dapat membagikannya nanti. Cukup sentuh dan tahan gambar mini template di pemilih template, angkat jari Anda, lalu ketuk Bagikan. Jika pilihan Berbagi tidak tersedia, Anda mungkin perlu mengunduh template ke perangkat Anda.
Menginstal template dari sumber lain di perangkat Anda
Anda dapat menginstal template khusus yang Anda terima sebagai lampiran dengan menambahkannya ke pemilih template di Numbers.
Catatan: Template sudah terinstal di semua perangkat Anda dan tersedia di kategori Template Saya pada pemilih template jika Anda memilih Tambahkan ke Pemilih Template saat Anda membuat template (dan menggunakan iCloud Drive dengan ID Apple yang sama).
Di perangkat Anda, lakukan hal berikut untuk menginstal template dari sumber berikut:
AirDrop: Pastikan AirDrop dinyalakan. Saat pesan AirDrop muncul, ketuk Terima, lalu ketuk Tambah.
Email: Di Mail, ketuk lampiran, lalu ketuk layar. Ketuk
 di bagian atas layar, ketuk Buka di Numbers, lalu ketuk Tambah.
di bagian atas layar, ketuk Buka di Numbers, lalu ketuk Tambah.iCloud: Buka Numbers, dan jika sebuah spreadsheet telah terbuka, ketuk Spreadsheet di bagian atas layar untuk melihat semua spreadsheet Anda. Ketuk Telusuri di bagian bawah layar untuk melihat daftar Lokasi, lalu ketuk lokasi tempat Anda ingin menginstal template (iCloud Drive atau Di iPad Saya). Ketuk template, lalu ketuk Tambah.
Mengedit template khusus
Buka Numbers, lalu di pengelola spreadsheet, ketuk
 di bagian atas layar, lalu ketuk template khusus yang ingin Anda edit.
di bagian atas layar, lalu ketuk template khusus yang ingin Anda edit.Jika sebuah spreadsheet telah terbuka, ketuk Spreadsheet atau
 di pojok kiri atas untuk membuka pengelola spreadsheet.
di pojok kiri atas untuk membuka pengelola spreadsheet.Template khusus muncul di kategori Template Saya pada pemilih template. Jika Anda ingin menggunakan template khusus yang tidak muncul, Anda harus menginstal template khusus terlebih dahulu (lihat instruksi di atas).
Lakukan perubahan Anda, ketuk
 , ketuk Ekspor, lalu ketuk Template Numbers.
, ketuk Ekspor, lalu ketuk Template Numbers.Ketuk pilihan:
Tambahkan ke Pemilih Template: Template Anda akan muncul pada kategori Template Saya di pemilih template.
Mengirim Template: Pilih tempat yang Anda inginkan untuk mengirim template Anda, atau simpan ke File.
Template yang diedit disimpan sebagai versi baru. Anda dapat mengubah nama versi baru dan menghapus versi pertama jika Anda tidak ingin menyimpannya.
Mengubah nama template khusus
Jika Anda masuk dengan ID Apple yang sama di semua perangkat Anda dan menyalakan iCloud Drive, mengubah nama template khusus akan mengubah namanya di semua perangkat Anda.
Buka Numbers, dan jika sebuah spreadsheet telah terbuka, ketuk Spreadsheet di pojok kiri atas untuk melihat semua spreadsheet Anda.
Ketuk
 untuk membuka pemilih template.
untuk membuka pemilih template.Ketuk kategori Template Saya di dekat bagian atas layar (kategori terakhir di sebelah kanan).
Sentuh dan tahan gambar mini template, angkat jari Anda, lalu ketuk Ubah Nama.
Ketik nama baru.
Untuk menghapus nama saat ini dengan cepat, ketuk “x” di bidang teks.
Ketuk Kembali untuk kembali ke pemilih template.
Menghapus template khusus
Jika Anda masuk dengan ID Apple yang sama di semua perangkat Anda dan menyalakan iCloud Drive, menghapus template khusus akan menghapusnya dari semua perangkat Anda.
Buka Numbers, dan jika sebuah spreadsheet telah terbuka, ketuk Spreadsheet di pojok kiri atas untuk melihat semua spreadsheet Anda.
Ketuk
 untuk membuka pemilih template.
untuk membuka pemilih template.Ketuk kategori Template Saya di dekat bagian atas layar (kategori terakhir di sebelah kanan).
Sentuh dan tahan gambar mini template, angkat jari Anda, lalu ketuk Hapus.
Ketuk Hapus untuk mengonfirmasi, atau ketuk Batalkan.