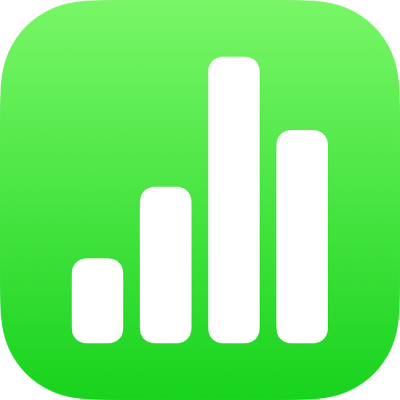

Memulai dengan template
Semua spreadsheet dimulai dengan template—model yang dapat Anda gunakan sebagai titik mulai. Ganti bagan dan data template dengan konten Anda sendiri, serta tambahkan tabel, formula baru, dan lainnya.

Menambahkan data ke tabel
Masukkan data Anda sendiri atau impor data dari file lain. Anda juga dapat menambahkan sekian banyak formula, seperti sum atau average, ke sel mana pun. Untuk mengatur data Anda dan mengidentifikasi tren, Anda dapat menambahkan filter, mengelompokkan data ke grup, membuat tabel poros, dan lainnya.

Membuat bagan
Ilustrasikan data Anda dengan bagan 2D, 3D, atau interaktif. Saat Anda membuat perubahan ke data dalam tabel, bagan diperbarui secara otomatis.

Lebih teratur dengan lembar
Atur spreadsheet Anda dengan lembar yang berbeda untuk tiap jenis informasi yang ingin Anda lacak—pendapatan, pengeluaran, dan seterusnya. Lalu, cukup ketuk tab di bagian atas spreadsheet untuk beralih ke lembar yang ingin Anda lihat.

Berkolaborasi secara real time
Undang orang lain untuk bekerja dengan Anda di spreadsheet Anda. Semua orang yang Anda undang dapat melihat perubahan saat dibuat, tetapi Anda mengontrol siapa yang dapat mengedit atau hanya melihat spreadsheet.
Petunjuk ini membantu Anda memulai menggunakan Numbers 13.2 di iPad Anda. (Untuk melihat versi Numbers yang Anda miliki, buka Pengaturan ![]() > Numbers.) Untuk menjelajahi Petunjuk Pengguna Numbers, ketuk Daftar Isi di bagian atas halaman, atau masukkan kata atau frasa di bidang pencarian.
> Numbers.) Untuk menjelajahi Petunjuk Pengguna Numbers, ketuk Daftar Isi di bagian atas halaman, atau masukkan kata atau frasa di bidang pencarian.
Jika Anda membutuhkan bantuan lainnya, kunjungi situs web Dukungan Numbers.
Petunjuk Pengguna Numbers untuk iPad
- Selamat datang
- Apa yang baru di Numbers 13.2
-
- Pendahuluan Numbers
- Pendahuluan gambar, bagan, dan objek lainnya
- Membuat spreadsheet
- Membuka spreadsheet
- Mencegah pengeditan yang tidak disengaja
- Menyesuaikan template
- Menggunakan lembar
- Mengurungkan atau mengulang perubahan
- Menyimpan spreadsheet Anda
- Menemukan spreadsheet
- Menghapus spreadsheet
- Mencetak spreadsheet
- Mengubah latar belakang lembar
- Menyalin teks dan objek antara app
- Menyesuaikan bar alat
- Dasar-dasar layar sentuh
- Menggunakan Apple Pencil dengan Numbers
-
- Mengirim spreadsheet
- Pendahuluan kolaborasi
- Mengundang orang lain untuk berkolaborasi
- Berkolaborasi pada spreadsheet bersama
- Lihat aktivitas terbaru di spreadsheet bersama
- Mengubah pengaturan spreadsheet bersama
- Berhenti berbagi spreadsheet
- Folder bersama dan kolaborasi
- Menggunakan Box untuk berkolaborasi
- Hak Cipta