Petunjuk Pengguna Numbers untuk Mac
- Selamat datang
- Yang baru
-
- Memulai dengan Numbers
- Pendahuluan gambar, bagan, dan objek lainnya
- Membuat spreadsheet
- Membuka atau menutup spreadsheet
- Menyesuaikan template
- Menggunakan lembar
- Mengurungkan atau mengulang perubahan
- Menyimpan spreadsheet Anda
- Menemukan spreadsheet
- Menghapus spreadsheet
- Mencetak spreadsheet
- Mengubah latar belakang lembar
- Touch Bar untuk Numbers
-
- Mengirim spreadsheet
- Pendahuluan kolaborasi
- Mengundang orang lain untuk berkolaborasi
- Berkolaborasi pada spreadsheet bersama
- Lihat aktivitas terbaru di spreadsheet bersama
- Mengubah pengaturan spreadsheet bersama
- Berhenti berbagi spreadsheet
- Folder bersama dan kolaborasi
- Menggunakan Box untuk berkolaborasi
-
- Menggunakan iCloud dengan Numbers
- Mengimpor file Excel atau teks
- Mengekspor ke Excel atau format file lainnya
- Mengurangi ukuran file spreadsheet
- Menyimpan spreadsheet besar sebagai file paket
- Memulihkan versi spreadsheet sebelumnya
- Memindahkan spreadsheet
- Mengunci spreadsheet
- Melindungi spreadsheet dengan kata sandi
- Membuat dan mengelola template khusus
- Hak Cipta

Menggunakan pintasan papan ketik untuk menerapkan gaya di Numbers di Mac
Anda dapat menetapkan tombol pintasan (F1—F8 pada papan ketik) ke gaya paragraf, karakter, atau daftar, lalu menggunakan tombol pintasan untuk menerapkan gaya ke teks.
Catatan: Untuk menggunakan tombol pintasan di Mac, tekan Fn dengan tombol pintasan.
Menetapkan pintasan ke gaya
Buka app Numbers
 di Mac Anda.
di Mac Anda.Buka spreadsheet, klik teks apa pun dalam spreadsheet, lalu di bar samping Format
 , klik tab Teks.
, klik tab Teks.Klik tombol Gaya di dekat bagian atas bar samping.
Lakukan salah satu hal berikut:
Untuk gaya paragraf: Klik nama gaya paragraf di bagian atas bar samping, pindahkan penunjuk ke nama gaya yang ingin ditetapkan pintasan, lalu klik panah yang muncul.
Untuk gaya karakter: Klik menu pop-up Gaya Karakter, pindahkan penunjuk ke nama gaya yang ingin ditetapkan pintasan, lalu klik panah yang muncul.

Untuk gaya daftar: Klik menu pop-up Poin & Daftar, pindahkan penunjuk ke nama gaya yang ingin ditetapkan pintasan, lalu klik panah yang muncul.
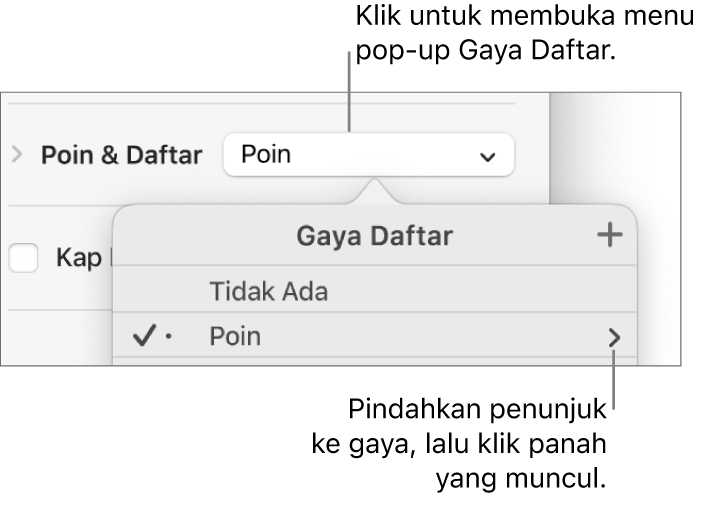
Pilih Pintasan, lalu pilih tombol.
Sekarang, tombol pintasan akan muncul di samping nama gaya di menu untuk rujukan mudah.
Menggunakan pintasan papan ketik untuk menerapkan gaya
Pilih teks yang ingin Anda ubah, lalu tekan tombol function yang Anda tetapkan ke gaya.
Jika Anda tidak melihat tombol function di baris atas papan ketik Anda, tekan tombol Fn di papan ketik, lalu tekan tombol function.
Untuk menghapus penetapan tombol pintasan, ikuti langkah di atas, lalu pilih Tidak Ada dari menu Pintasan.