
Mengundang orang lain untuk berkolaborasi di Pages di iPad
Anda dapat mengundang orang lain untuk bekerja bersama Anda pada dokumen secara real time dengan mengirimkan tautan ke dokumen. Setiap orang yang bekerja pada dokumen dapat melihat perubahan saat mereka membuatnya.
Secara default, hanya orang yang Anda undang untuk berkolaborasi pada dokumen dan yang masuk ke Akun Apple yang dapat membuka dan membuat perubahan ke dokumen. Namun, Anda dapat mengubah hak akses agar semua orang dengan tautan dapat membukanya (tanpa Akun Apple), atau mengubah hak mengedit agar orang dapat melihat, tapi tidak mengedit dokumen.
Setelah Anda membagikan dokumen, Anda dapat mengundang lebih banyak orang untuk bergabung dengan dokumen kapan pun. Cara Anda mengundang orang lain tergantung pada hak akses yang dipilih (apakah undangan perlu masuk ke Akun Apple atau tidak).
Kiat: Jika dokumen dilindungi oleh kata sandi, jangan kirim kata sandi bersama tautan demi alasan keamanan.
Mengundang orang untuk berkolaborasi
Untuk mengundang orang lain untuk berkolaborasi di dokumen, pastikan Anda masuk ke Akun Apple Anda, Pages diatur untuk menggunakan iCloud Drive, dan dokumen yang ingin Anda bagikan disimpan di iCloud Drive.
Buka app Pages
 di iPad Anda.
di iPad Anda.Lakukan salah satu hal berikut:
Jika dokumen terbuka: Ketuk
 di bar alat. Jika Anda tidak melihat tombol, ketuk
di bar alat. Jika Anda tidak melihat tombol, ketuk 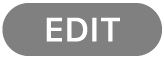 di bagian atas layar, lalu ketuk
di bagian atas layar, lalu ketuk  .
.Jika dokumen tertutup: Di pengelola dokumen atau app File, buka folder Pages di iCloud Drive, lalu ketuk Pilih di pojok kanan atas. Ketuk dokumen (tanda centang muncul), lalu ketuk Bagikan di bagian bawah layar.
Jika Kolaborasi tidak muncul di menu pop-up di bagian atas, ketuk menu pop-up, lalu ketuk Kolaborasi.
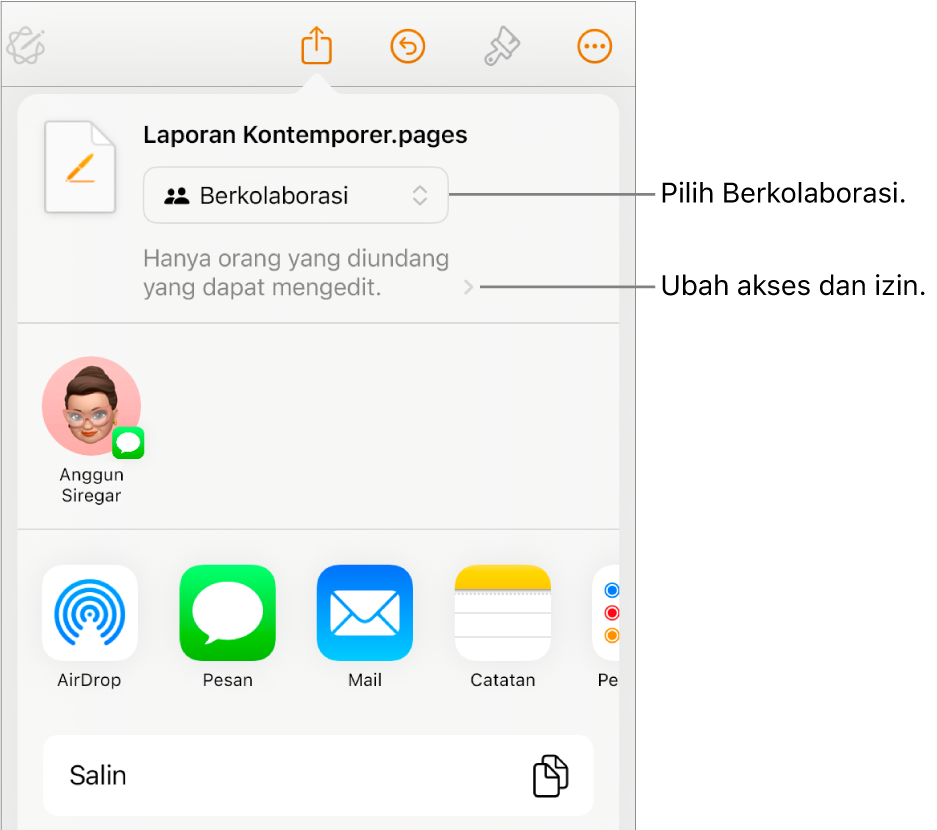
Untuk mengubah siapa yang dapat mengakses dokumen, ketuk panah pengungkapan di bawah Kolaborasi, lalu pilih opsi di bawah Siapa yang Dapat Mengakses (jika Anda tidak melihat pilihan ini, pastikan dokumen disimpan di iCloud):
Hanya orang yang diundang: Hanya orang yang Anda undang yang masuk ke Akun Apple mereka yang dapat membuka dokumen. Orang tidak harus memiliki Akun Apple sebelum Anda mengundang mereka; namun, mereka harus membuat Akun Apple sebelum dapat membuka dokumen bersama.
Jika Anda mengundang seseorang menggunakan alamat email atau nomor telepon yang tidak terkait dengan Akun Apple mereka, mereka tidak akan dapat menerima undangan hingga mereka menambahkan alamat email atau nomor telepon ke Akun Apple mereka. Instruksi diberikan saat orang tersebut mengetuk atau mengeklik tautan di undangan.
Siapa pun dengan tautan: Siapa pun yang memiliki tautan ke dokumen bersama dapat mengetuk atau mengeklik tautan untuk mengakses dokumen.
Untuk mengubah siapa yang dapat membuat perubahan pada dokumen, ketuk pilihan di bawah Izin.
Dapat mengubah: Orang dapat mengedit, mencetak, dan mengunduh dokumen bersama.
Hanya lihat: Orang dapat melihat, mencetak, dan mengunduh dokumen bersama, tetapi tidak dapat mengeditnya.
Catatan: Jika Anda mengatur akses ke “Hanya orang yang diundang” (di langkah sebelumnya), Anda dapat mengubah masing-masing pengaturan izin setelah Anda membagikannya.
Jika Anda tidak ingin semua peserta dapat mengundang orang lain, matikan “Izinkan orang lain untuk mengundang”.
Untuk kembali ke kontrol Kolaborasi, ketuk Kembali.
Ketuk metode untuk mengirim undangan untuk berkolaborasi (jika dokumen tidak disimpan di iCloud Drive, Anda akan diminta untuk memindahkannya ke sana):
Mail atau Pesan: Ketik alamat email atau nomor telepon untuk setiap penerima, tambahkan catatan jika Anda ingin, lalu ketuk Kirim. Tautan ke file dikirimkan ke setiap penerima.
Undang dengan Tautan: Salin tautan file, sehingga Anda dapat mengirim atau mempostingnya menggunakan layanan internet apa pun yang telah diatur di perangkat Anda. Ketikkan alamat email atau nomor telepon untuk setiap penerima, lalu ketuk Bagikan Tautan. Buka app yang ingin Anda gunakan untuk membagikan tautan, ketuk di tempat Anda ingin menempelkan tautan, lalu ketuk Tempel.
Penting: Tautan ke dokumen yang dibuat saat Anda mengundang peserta menyertakan judul dokumen. Jika judul atau konten dokumen dirahasiakan, pastikan untuk meminta penerima untuk tidak meneruskan tautan ke siapa pun.
Setelah Anda membagikan dokumen, tanda centang akan muncul pada tombol Kolaborasi ![]() untuk menunjukkan bahwa dokumen telah dibagikan.
untuk menunjukkan bahwa dokumen telah dibagikan.
Mengundang lebih banyak orang untuk masuk ke dokumen
Jika Anda adalah pemilik dokumen yang aksesnya diatur ke “Hanya orang yang diundang”, atau jika pemilik dokumen bersama memberi Anda izin untuk menambahkan orang, Anda dapat mengundang orang lain untuk bergabung dengan dokumen menggunakan Akun Apple mereka.
Catatan: Jika akses dokumen diatur ke “Siapa pun dengan tautan”, ikuti instruksi di tugas berikutnya, Mengirim tautan ke lebih banyak orang (tanpa memerlukan Akun Apple).
Buka app Pages
 di iPad Anda.
di iPad Anda.Lakukan salah satu hal berikut:
Jika dokumen terbuka: Ketuk
 di bar alat, lalu ketuk Kelola Dokumen Bersama.
di bar alat, lalu ketuk Kelola Dokumen Bersama.Jika dokumen tertutup: Di pengelola dokumen atau app File, buka folder Pages di iCloud Drive, ketuk Pilih di pojok kanan atas, ketuk dokumen (muncul tanda centang), lalu ketuk Bagikan di bagian bawah layar.
Ketuk Bagikan Dengan Lebih Banyak Orang, lalu pilih metode untuk mengirimkan undangan untuk berkolaborasi:
Mail atau Pesan: Ketik alamat email atau nomor telepon untuk setiap penerima, tambahkan catatan jika Anda ingin, lalu ketuk Kirim. Tautan ke file dikirimkan ke setiap penerima.
Undang dengan Tautan: Salin tautan file, sehingga Anda dapat mengirim atau mempostingnya menggunakan layanan internet apa pun yang telah diatur di perangkat Anda. Ketikkan alamat email atau nomor telepon untuk setiap penerima, lalu ketuk Bagikan Tautan. Buka app yang ingin Anda gunakan untuk membagikan tautan, ketuk di tempat Anda ingin menempelkan tautan, lalu ketuk Tempel.
Penting: Tautan ke dokumen yang dibuat saat Anda mengundang peserta menyertakan judul dokumen. Jika judul atau konten dokumen dirahasiakan, pastikan untuk meminta penerima untuk tidak meneruskan tautan ke siapa pun.
Catatan: Tautan mungkin muncul di isi pesan sebagai grafis yang diberi gaya bersama judul dokumen—pastikan Anda tidak mengedit atau menghapusnya.
Peserta mana pun dapat menyalin tautan ke dokumen dan menempelkannya di tempat lain—misalnya, untuk menyimpan tautan di tempat mereka dapat mengaksesnya dengan mudah. Jika pemilik membatasi akses untuk orang yang mereka undang, tautan hanya dapat digunakan oleh peserta yang diundang.
Anda dapat mengubah pengaturan berbagi untuk orang baru setelah Anda mengirim tautan.
Mengirim tautan ke lebih banyak orang (tanpa memerlukan Akun Apple)
Jika akses dokumen Anda diatur ke “Siapa pun dengan tautan”, Anda dapat mengundang lebih banyak orang untuk berkolaborasi di dokumen dengan mengirimkan mereka tautan yang tidak memerlukan Akun Apple untuk melihat dokumen.
Catatan: Jika akses dokumen diatur ke “Hanya orang yang diundang”, ikuti instruksi di tugas sebelumnya, Mengundang lebih banyak orang untuk masuk ke dokumen.
Buka app Pages
 di iPad Anda.
di iPad Anda.Lakukan salah satu hal berikut:
Jika dokumen terbuka: Ketuk
 di bar alat. Jika Anda tidak melihat tombol, ketuk
di bar alat. Jika Anda tidak melihat tombol, ketuk 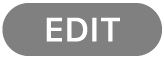 di bagian atas layar, lalu ketuk
di bagian atas layar, lalu ketuk  .
.Jika dokumen tertutup: Di pengelola dokumen atau app File, buka folder Pages di iCloud Drive, lalu ketuk Pilih di pojok kanan atas. Ketuk dokumen (tanda centang muncul), lalu ketuk Bagikan di bagian bawah layar.
Pilih metode untuk mengirimkan tautan
Mail atau Pesan: Ketik alamat email atau nomor telepon untuk setiap penerima, tambahkan catatan jika Anda ingin, lalu ketuk Kirim. Tautan ke file dikirimkan ke setiap penerima.
Membagikan tautan dengan cara lain: Ketuk Salin Tautan, ketuk di tempat Anda ingin menempel tautan, lalu ketuk Tempel.
Penting: Tautan ke dokumen yang dibuat saat Anda mengundang peserta menyertakan judul dokumen. Jika judul atau konten dokumen dirahasiakan, pastikan untuk meminta penerima untuk tidak meneruskan tautan ke siapa pun.