
Menggunakan catatan kaki dan catatan akhir di Pages di iPad
Sebuah dokumen dapat berisi catatan kaki, yang muncul di bawah halaman, atau catatan akhir, yang muncul di akhir dokumen atau bagian. Anda tidak dapat memiliki catatan kaki dan catatan akhir di dokumen yang sama, tetapi Anda dapat mengonversi semua catatan di dokumen tersebut dari satu jenis ke jenis lainnya.
Menyisipkan catatan
Saat pertama kali Anda menyisipkan catatan, catatan ini akan menjadi catatan kaki secara default. Jika Anda ingin menambahkan catatan akhir, Anda harus menambahkan catatan kaki terlebih dahulu, lalu mengonversikannya ke catatan akhir.
Catatan: Di dokumen pemrosesan kata, Anda dapat menambahkan kutipan hanya ke badan teks, bukan ke teks di kotak teks.
Ketuk tempat Anda ingin menyisipkan simbol untuk catatan kaki.
Ketuk
 di bar pintasan di atas papan ketik, lalu ketuk Catatan Kaki.
di bar pintasan di atas papan ketik, lalu ketuk Catatan Kaki.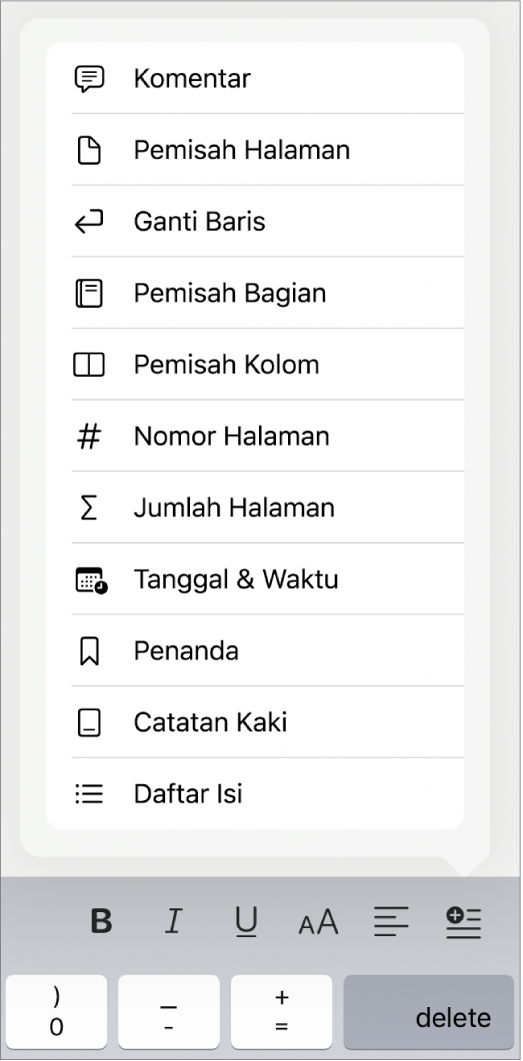
Simbol ini disisipkan dalam teks, dan titik penyisipan berpindah ke bidang teks catatan kaki di bagian bawah halaman.
Masukkan teks catatan kaki.
Anda juga dapat menambahkan objek (seperti gambar dan bentuk) ke catatan kaki agar muncul sejajar dengan teks.
Mengonversi catatan dari satu jenis ke jenis lainnya
Karena dokumen hanya dapat berisi satu jenis catatan, semua catatan dalam dokumen diubah saat Anda mengonversi catatan dari satu jenis ke jenis lainnya.
Ketuk catatan apa pun di dokumen.
Kotak berwarna biru muncul di sekitar semua catatan di dokumen.
Ketuk
 , lalu ketuk tab Catatan Kaki.
, lalu ketuk tab Catatan Kaki.Ketuk Jenis, lalu pilih jenis catatan yang Anda inginkan.
Catatan kaki berpindah ke bagian bawah halaman. Catatan akhir berpindah ke halaman terakhir dokumen. Catatan akhir bagian berpindah ke halaman terakhir bagian di mana catatan diletakkan.
Mengubah tampilan teks catatan
Anda dapat mengubah tampilan teks untuk satu catatan atau semua catatan dalam dokumen.
Ketuk catatan, atau pilih teks yang ingin Anda ubah.
Ketuk
 , ketuk Teks di bagian atas kontrol, lalu gunakan pilihan pemformatan teks mana pun untuk mengubah tampilan teks.
, ketuk Teks di bagian atas kontrol, lalu gunakan pilihan pemformatan teks mana pun untuk mengubah tampilan teks.
Mengubah simbol untuk catatan
Anda dapat menggunakan angka atau simbol lainnya, seperti asterisk (*) atau salib (†) untuk menunjukkan catatan.
Ketuk catatan apa pun di dokumen.
Kotak berwarna biru muncul di sekitar semua catatan di dokumen.
Ketuk
 , lalu ketuk Catatan Kaki di bagian atas kontrol.
, lalu ketuk Catatan Kaki di bagian atas kontrol.Ketuk Format, lalu ketuk simbol.
Simbol diubah di seluruh dokumen.
Mengubah penomoran untuk catatan
Secara default, catatan kaki dan catatan akhir diberi nomor secara berurutan untuk keseluruhan dokumen, tetapi Anda dapat memulai ulang penomoran (atau urutan simbol) di awal setiap halaman atau bagian dokumen (setelah tiap ganti bagian).
Ketuk catatan apa pun di dokumen.
Kotak berwarna biru muncul di sekitar semua catatan di dokumen.
Ketuk
 , lalu ketuk Catatan Kaki di bagian atas kontrol.
, lalu ketuk Catatan Kaki di bagian atas kontrol.Ketuk Penomoran, lalu ketuk sistem penomoran yang Anda inginkan.
Menghapus catatan
Ketuk teks segera setelah simbol untuk catatan yang ingin dihapus, lalu ketuk
 .
.Catatan dihapus, dan simbol untuk semua catatan yang tersisa diperbarui untuk merefleksikan posisi barunya di urutan.