Petunjuk Pengguna Pages untuk Mac
- Selamat datang
- Yang baru
-
- Mengubah font atau ukuran font
- Mengatur font default
- Cetak tebal, miring, garis bawah, dan coret
- Mengubah warna teks
- Menambahkan bayangan atau kerangka ke teks
- Mengubah kapitalisasi teks
- Menyalin dan menempel gaya teks
- Menambahkan efek sorotan ke teks
- Memformat tanda pisah, tanda hubung, dan tanda kutip
-
- Menggunakan iCloud Drive dengan Pages
- Mengekspor ke Word, PDF, atau format file lainnya
- Membuka buku iBooks Author di Pages
- Mengurangi ukuran file dokumen
- Menyimpan dokumen besar sebagai file paket
- Memulihkan versi dokumen sebelumnya
- Memindahkan dokumen
- Menghapus dokumen
- Mengunci dokumen
- Melindungi dokumen dengan kata sandi
- Membuat dan mengelola template khusus
- Hak Cipta

Navigasi cepat di Pages di Mac
Untuk mempermudah penavigasian dokumen Anda, Anda dapat membuka bar samping di sisi kiri jendela Pages untuk melihat gambar mini halaman dokumen atau daftar isi. Anda juga dapat memilih tujuan dari menu Lihat dan menggunakan pintasan papan ketik untuk menavigasi melalui dokumen.
Menampilkan atau menyembunyikan tampilan Gambar Mini Halaman
Buka app Pages
 di Mac Anda.
di Mac Anda.Buka dokumen, lalu lakukan salah satu hal berikut:
Untuk menampilkan gambar mini halaman, klik
 di bar alat, lalu pilih Gambar Mini Halaman.
di bar alat, lalu pilih Gambar Mini Halaman.Untuk menyembunyikan gambar mini halaman, klik
 , lalu pilih Hanya Dokumen.
, lalu pilih Hanya Dokumen.
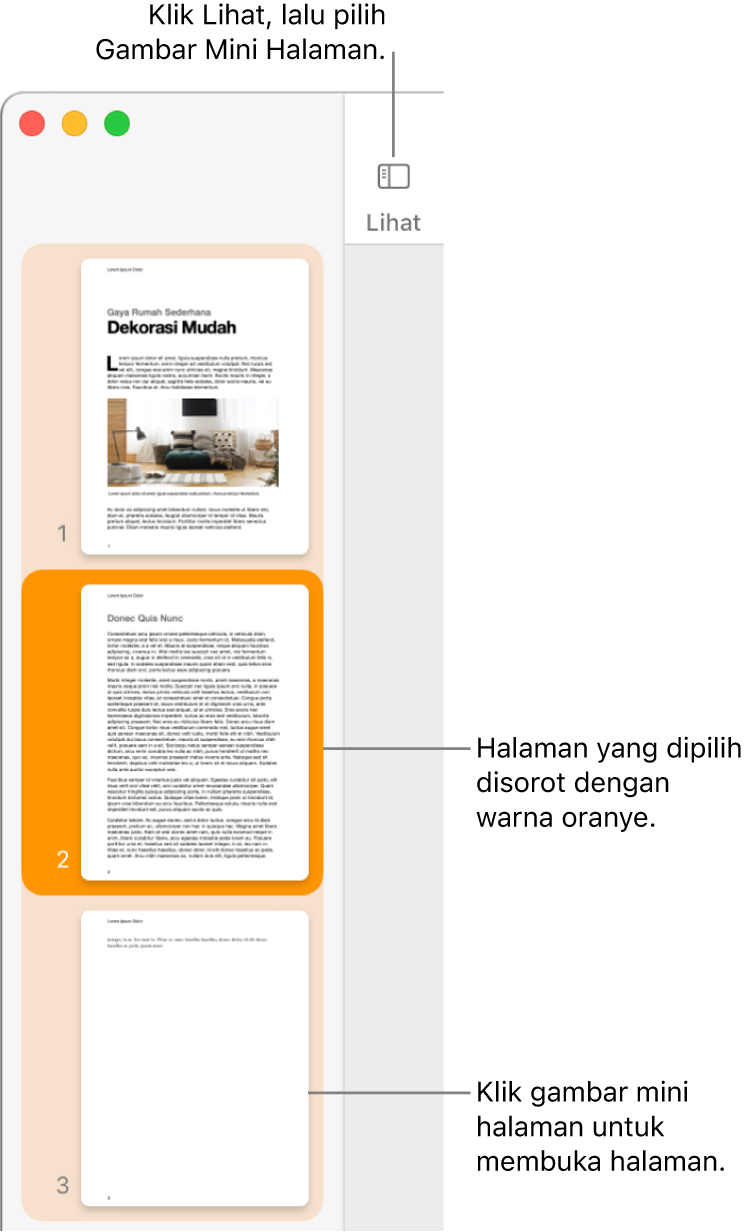
Di tampilan Gambar Mini Halaman, Anda dapat mengatur ulang bagian di dokumen pemrosesan kata atau mengatur ulang halaman di dokumen tata letak halaman. Lihat Mengatur ulang halaman atau bagian.
Menampilkan atau menyembunyikan tampilan Daftar Isi
Buka app Pages
 di Mac Anda.
di Mac Anda.Buka dokumen, lalu lakukan salah satu hal berikut:
Untuk menampilkan daftar isi, klik
 di bar alat, lalu pilih Daftar Isi.
di bar alat, lalu pilih Daftar Isi.Untuk menyembunyikan daftar isi, klik
 , lalu pilih Hanya Dokumen.
, lalu pilih Hanya Dokumen.
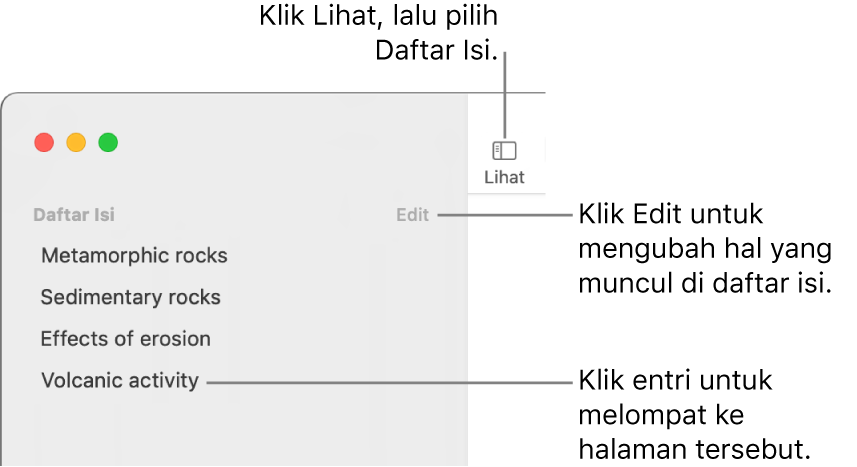
Untuk mempelajari cara mengubah hal yang muncul di daftar isi, atau cara menambahkan daftar isi ke dokumen Anda, lihat Membuat daftar isi.
Menggunakan pintasan navigasi
Anda dapat menekan tombol pada papan ketik untuk menavigasi di dokumen Anda.
Buka app Pages
 di Mac Anda.
di Mac Anda.Buka dokumen, lalu lakukan salah satu hal berikut:
Berpindah ke baris berikutnya atau sebelumnya: Tekan tombol Panah Atas atau Panah Bawah.
Berpindah ke halaman berikutnya atau sebelumnya: Tekan tombol Page Up atau Page Down. Jika papan ketik Anda tidak memiliki tombol ini, tekan Fn-Panah Atas atau Fn-Panah Bawah.
Berpindah ke halaman tertentu: Tekan Control-Command-G, ketik nomor halaman, lalu tekan Return atau klik Buka Halaman. Anda juga dapat memilih Lihat > Buka > Halaman (dari menu Lihat di bagian atas layar Anda).
Untuk melihat semua pintasan papan ketik yang dapat Anda gunakan di Pages, lihat Pintasan papan ketik.
Kiat: Anda juga dapat menandai teks di dokumen Anda, kemudian menggunakan daftar penanda untuk lompat ke penanda tersebut. Lihat Menambahkan penanda dan rujukan silang.