
Mengubah tampilan baris, juring, dan lainnya di Pages di Mac
Deretan data merupakan sekumpulan nilai yang terkait dalam bagan—misal, semua baris dengan warna sama dalam bagan baris, atau satu garis dalam bagan garis.
Anda dapat memberi penekanan pada tren di bagan dengan mengubah tampilan, posisi, atau spasi dari satu atau beberapa deretan data.
Mengubah warna dan bayangan di elemen bagan
Anda dapat mengubah tampilan bagan dengan menambahkan warna, tekstur, bayangan, dan lainnya. Anda dapat mengubah tampilan seluruh bagan, atau mengubah deretan data terpisah dalam bagan untuk membedakannya dari deretan lain. Untuk bagan baris, misalnya, Anda dapat mengisi baris dalam tiap deretan dengan warna yang berbeda atau gradien warna, menerapkan gaya kerangka (coretan) yang berbeda, dan lainnya. Untuk bagan sebar, Anda dapat mengubah simbol yang mewakili setiap titik dan menambahkan garis penghubung di antara titik.
Catatan: Anda tidak dapat mengubah tampilan satu titik data dalam deretan (satu baris dalam bagan baris, misalnya). Semua perubahan yang Anda lakukan diterapkan ke setiap titik data dalam deretan.
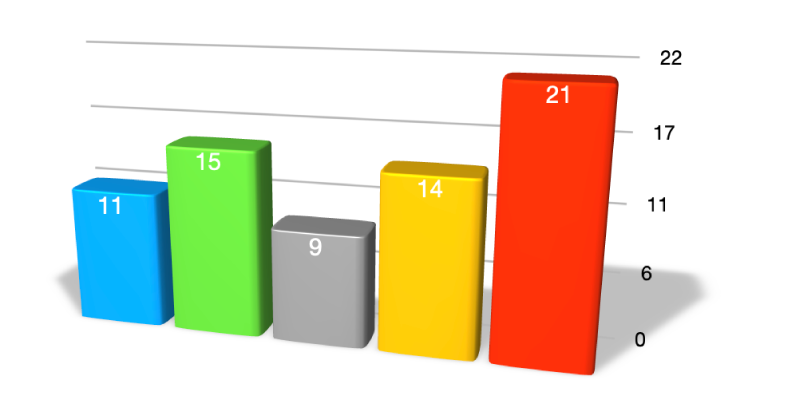
Klik bagan.
Di bar samping Format
 , klik tab Bagan, lalu lakukan salah satu hal berikut:
, klik tab Bagan, lalu lakukan salah satu hal berikut:Menerapkan palet warna yang disesuaikan ke semua deretan data di bagan: Klik gambar mini di bagian atas tab Bagan. Semua warna dalam bagan berubah sekaligus.
Menerapkan warna, gambar, atau tekstur ke semua deretan data di bagan: Klik
 , klik Warna, Gambar, atau Tekstur, lalu klik kumpulan warna untuk menerapkannya. Untuk mempratinjau warna di bagan Anda, tahan penunjuk di atas kombinasi warna.
, klik Warna, Gambar, atau Tekstur, lalu klik kumpulan warna untuk menerapkannya. Untuk mempratinjau warna di bagan Anda, tahan penunjuk di atas kombinasi warna.
Untuk mengubah tampilan satu deretan data, klik satu elemen di deretan data (misalnya, satu baris atau kolom, juring pai, atau titik sebar), lalu di bar samping Format
 , klik tab Gaya. Gunakan kontrol di bar samping untuk membuat perubahan.
, klik tab Gaya. Gunakan kontrol di bar samping untuk membuat perubahan.Perubahannya hanya memengaruhi elemen atau deretan data yang dipilih. Untuk mengubah deretan lain, klik salah satu elemennya, lalu lakukan perubahan.
Untuk memilih beberapa deretan, klik elemen deretan, lalu Command-klik elemen di deretan lain. Untuk memilih semua deretan, klik elemen deretan, lalu tekan Command-A.
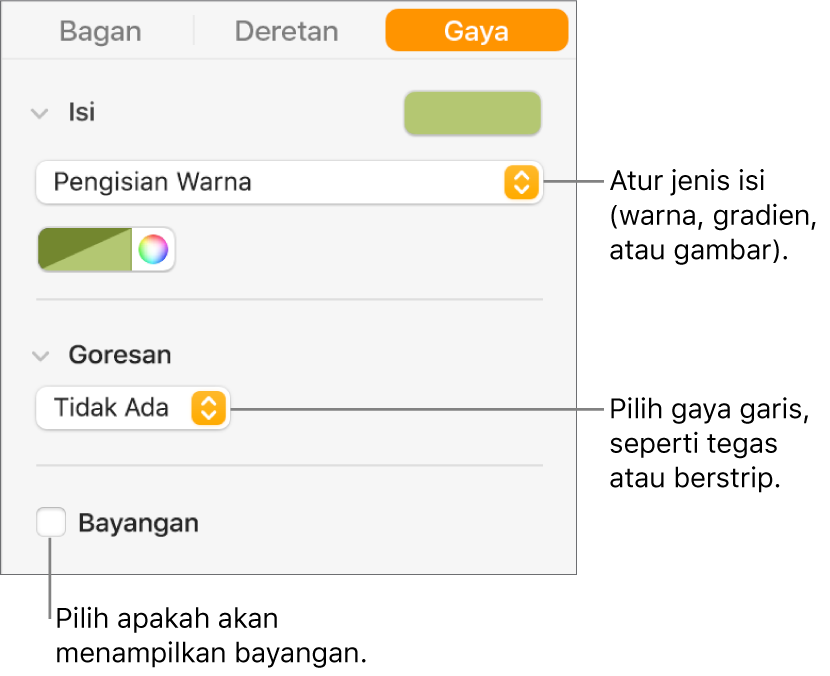
Mengubah spasi di bagan baris atau kolom
Anda dapat mengatur besar ruang di antara kolom atau bar di kolom, kolom susun, bar, atau bagan baris susun.
Klik bagan, lalu di bar samping Format
 , klik tab Bagan.
, klik tab Bagan.Klik panah pengungkapan di samping Jarak, lalu atur jumlah jarak.
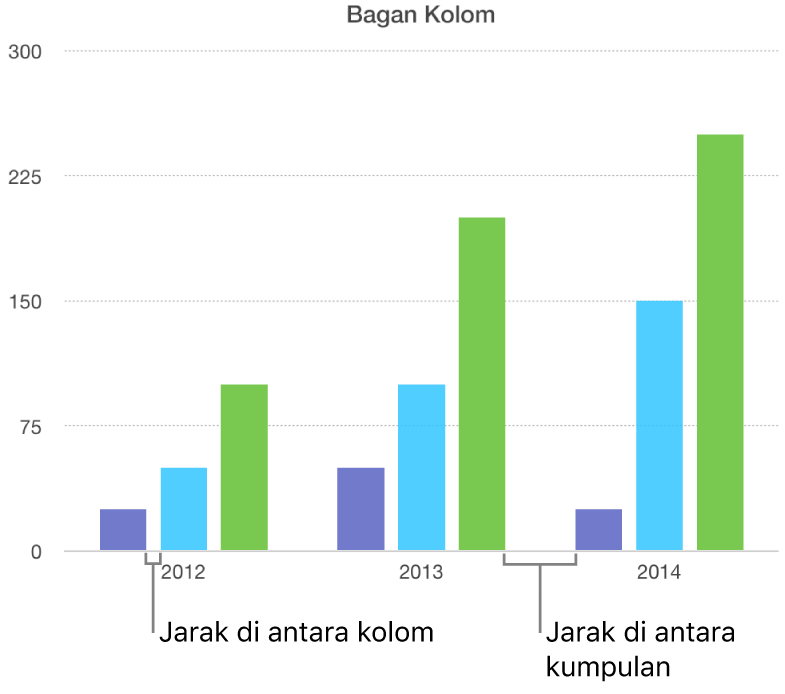
Menambahkan sudut bulat ke bagan baris, kolom, campuran, dan dua sumbu
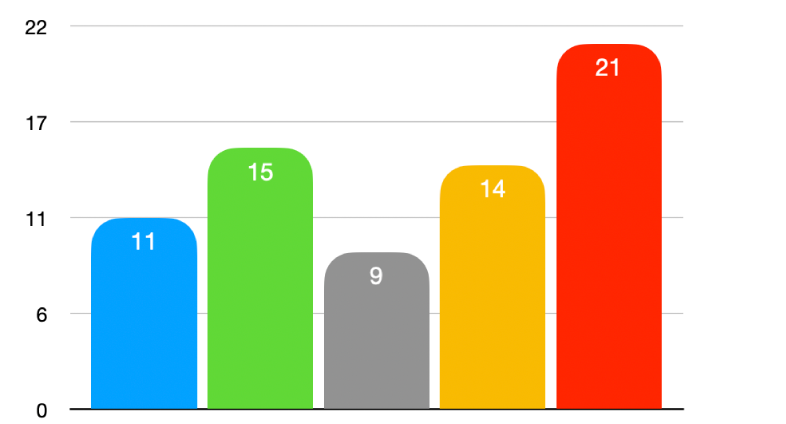
Klik bagan untuk memilihnya.
Di bar samping Format
 , klik Bagan.
, klik Bagan.Klik panah pengungkapan di samping Sudut Bulat, lalu seret penggeser atau ketik nilai tertentu.
Untuk hanya membulatkan dua sudut luar tiap baris atau kolom (sudut paling jauh dari sumbu), pilih kotak centang Hanya Pojok Luar.
Mengubah kedalaman bagan 3D dan bentuk elemen deretan
Anda dapat mengubah kedalaman bagan, gaya pencahayaan, bentuk baris, kemiringan, dan rotasi bagan 3D.
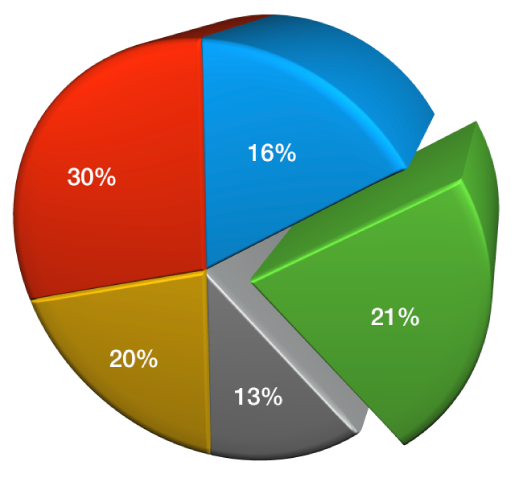
Klik bagan 3D untuk memilihnya, lalu di bar samping Format
 , klik tab Bagan.
, klik tab Bagan.Klik panah pengungkapan di samping Tampilan 3D, lalu gunakan kontrol untuk menyesuaikan.
Memiringkan tepi antara deretan atau juring di bagan susun dan bagan pai 3D
Anda dapat meningkatkan perbedaan di antara deretan di bagan baris atau kolom susun 3D dan bagan pai 3D dengan memiringkan tepi tempat bertemunya deretan.
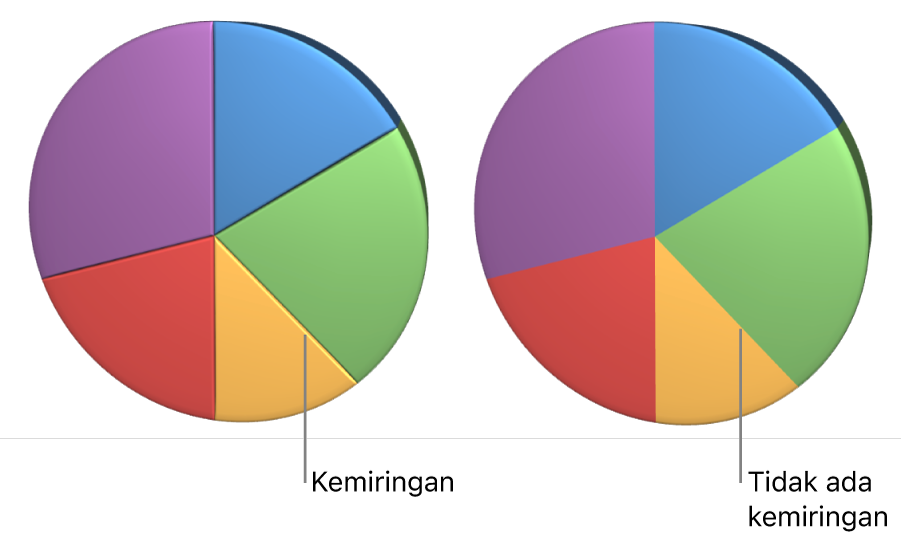
Klik bagan, lalu di bar samping Format
 , klik tab Bagan.
, klik tab Bagan.Klik panah pengungkapan di samping Tampilan 3D, lalu pilih kotak centang Tampilkan Kemiringan.
Mengubah posisi juring bagan pai atau segmen bagan donat
Pilih bagan pai atau donat.
Lakukan salah satu hal berikut:
Hanya memindahkan juring atau segmen tertentu: Klik dua kali juring atau segmen, atau Command-klik beberapa item, lalu seret.
Memindahkan semua juring di bagan pai: Di bar samping Format
 , klik tab Juring. Klik panah pengungkapan di samping Posisi Juring, lalu seret penggeser Jarak dari Pusat untuk memisahkan juring.
, klik tab Juring. Klik panah pengungkapan di samping Posisi Juring, lalu seret penggeser Jarak dari Pusat untuk memisahkan juring.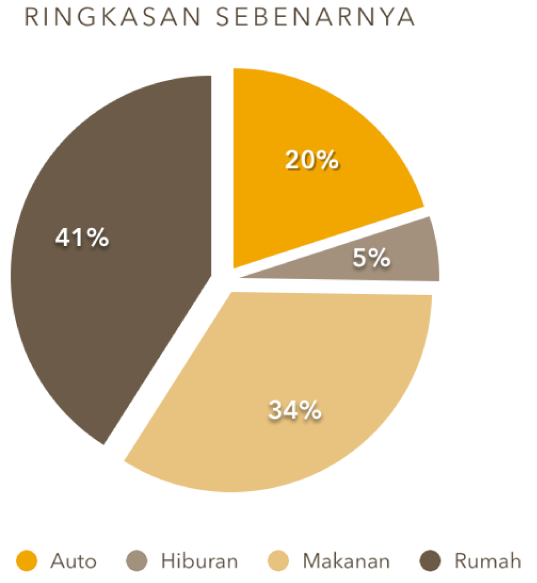
Anda juga dapat memindahkan kontrol Sudut Rotasi untuk mengubah orientasi juring pai atau segmen donat. Lihat Memindahkan, mengubah ukuran, dan memutar bagan.
Mengubah ukuran lubang tengah bagan donat
Klik bagan donat untuk memilihnya.
Di bar samping Format
 , klik tab Segmen.
, klik tab Segmen.Di bagian Radius Dalam bar samping, seret penggeser atau ketik nilai tertentu.
Menambahkan atau mengubah simbol data di bagan garis, sebar, dan radar
Anda dapat mengubah simbol yang digunakan untuk mewakili data di bagan garis, sebar, dan radar.
Klik bagan untuk memilihnya.
Di bar samping Format
 , klik tab Deretan.
, klik tab Deretan.Klik menu pop-up di bawah Simbol Data dan pilih simbol, atau pilih Tidak Ada untuk menghapus simbol dari bagan.
Anda juga dapat menyesuaikan ukuran simbol menggunakan bidang Ukuran, atau mengosongkannya untuk pengukuran otomatis.
Untuk mengubah tampilan simbol data hanya untuk satu deretan data, klik satu elemen di deretan data (misalnya, satu garis atau titik sebar), klik tab Gaya di bar samping Format
 , lakukan salah satu hal berikut:
, lakukan salah satu hal berikut:Mengubah bentuk simbol data: Klik menu pop-up di bawah Simbol Data dan pilih simbol, atau pilih Tidak Ada untuk menghapus simbol untuk deretan data ini.
Mengubah warna simbol data: Klik menu pop-up di bawah Isi dan pilih opsi. Pilih Gunakan Warna Goresan Deretan untuk kembali ke preset.
Mengubah kerangka simbol data: Klik menu pop-up di bawah Goresan, dan ubah gaya, warna, serta bobot.
Menambahkan garis yang menghubungkan simbol data: Klik menu pop-up di samping Garis Penghubung dan pilih Lurus atau Lengkung. Gunakan menu pop-up di bawah untuk mengubah gaya, warna, dan bobot garis penghubung.
Menambahkan bayangan: Pilih kotak centang Bayangan untuk menambahkan bayangan dan menyesuaikan jarak kekaburan, offset, opasitas, sudut, dan warnanya.
Mengubah gaya grid pada bagan radar
Anda dapat mengubah bentuk grid di bagan radar dan memilih apakah rangkaian memiliki isi atau coretan.
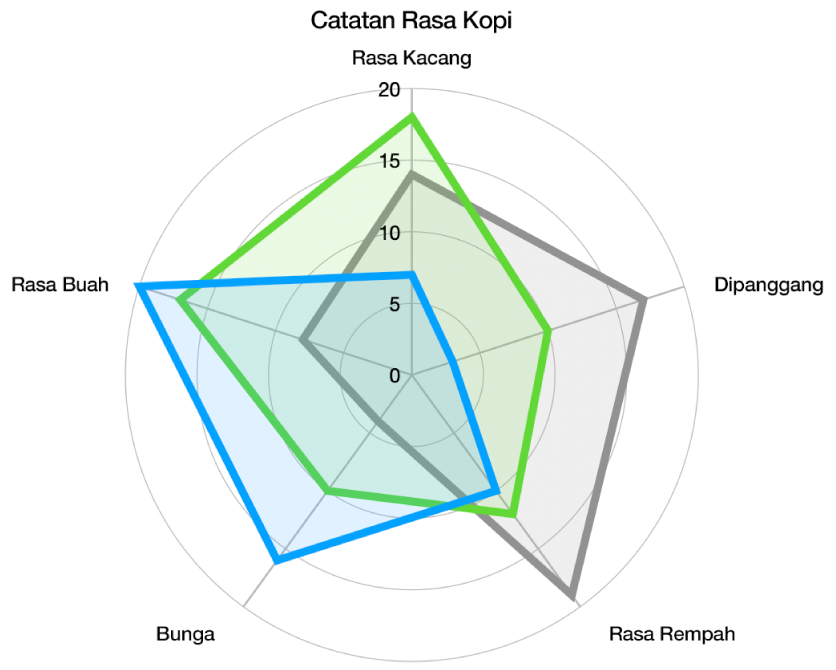
Klik bagan untuk memilihnya.
Di bar samping Format
 , klik tab Bagan.
, klik tab Bagan. Di bawah Bagan Radar, lakukan salah satu hal berikut:
Mengubah bentuk grid: Gunakan pilihan di samping Bentuk Grid untuk memilih apakah Anda ingin grid lurus atau lengkung.
Mengubah isi dan coretan: Gunakan pilihan di samping Gaya untuk memilih apakah Anda ingin semua rangkaian memiliki isi warna, coretan di tepi, atau keduanya.
Anda dapat menyimpan tampilan bagan sebagai gaya baru.
Jika Anda tidak dapat mengedit bagan, mungkin Anda perlu membuka bagan.