
Dasar-dasar pengeditan
Anda dapat menggunakan alat pengeditan Foto untuk melakukan perubahan sederhana dengan mudah ke foto Anda, seperti memutarnya atau memotongnya untuk mendapatkan pembingkaian terbaik.
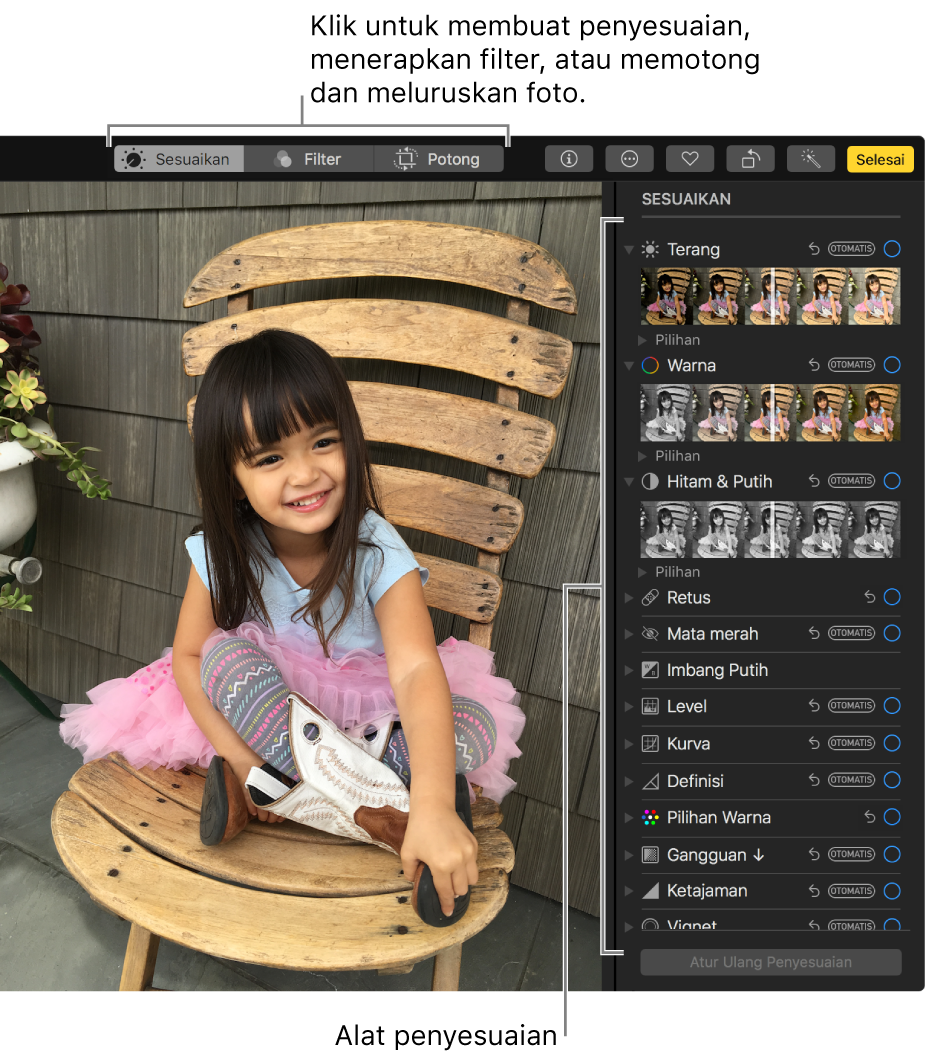
Saat Anda mengubah foto, Foto menyimpan versi aslinya sehingga Anda dapat selalu membatalkan perubahan Anda dan mengembalikannya ke tampilan asli.
Perubahan yang Anda lakukan pada foto akan muncul di mana pun foto muncul di perpustakaan Anda, di setiap album, proyek, dan sebagainya. Jika Anda ingin memberikan tampilan unik pada foto yang muncul hanya di satu versi foto, duplikatkan foto dahulu dan kerjakan di salinan.
Mengedit foto
Untuk membuka foto atau video untuk pengeditan, lakukan salah satu hal berikut:
Klik dua kali gambar mini foto, lalu klik Edit di bar alat.
Pilih gambar mini foto, lalu tekan Return.
Pilih gambar mini foto, lalu pilih Gambar > Tampilkan Alat Edit.
Saat mengedit foto, lakukan salah satu hal berikut:
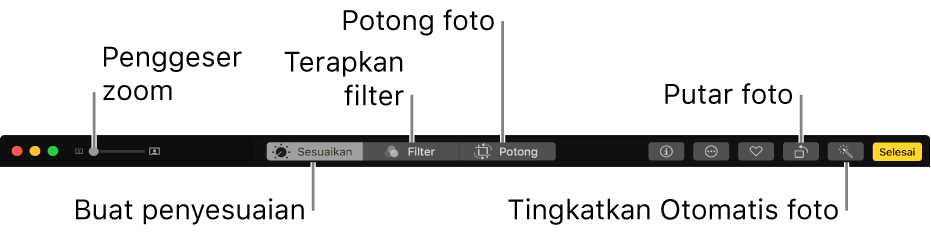
Memperbesar atau memperkecil foto: Klik atau seret penggeser Zoom.
Menerapkan penyesuaian: Klik Sesuaikan untuk menampilkan alat penyesuaian. Untuk informasi lainnya mengenai membuat penyesuaian, lihat Menyesuaikan cahaya, pencahayaan, dan lainnya.
Menerapkan filter: Klik Filter untuk menampilkan filter yang Anda dapat terapkan untuk mengubah tampilan foto Anda. Untuk informasi lainnya mengenai menerapkan filter, lihat Menggunakan filter untuk mengubah tampilan foto.
Memotong gambar: Klik Potong untuk menampilkan pilihan untuk memotong foto. Untuk informasi lainnya mengenai memotong, lihat Memotong dan meluruskan foto.
Memutar foto: Klik tombol Putar
 di bar alat untuk memutar gambar berlawanan jarum jam. Option-klik tombol untuk memutar gambar searah jarum jam.
di bar alat untuk memutar gambar berlawanan jarum jam. Option-klik tombol untuk memutar gambar searah jarum jam.Meningkatkan foto secara otomatis: Klik tombol Tingkatkan
 untuk menyesuaikan warna dan kontras foto Anda secara otomatis. Untuk menghapus perubahan, tekan Command-Z atau klik Kembalikan ke Aslinya.
untuk menyesuaikan warna dan kontras foto Anda secara otomatis. Untuk menghapus perubahan, tekan Command-Z atau klik Kembalikan ke Aslinya.
Untuk berhenti mengedit, klik Selesai atau tekan Return.
Saat mengedit foto, Anda dapat menekan tombol panah untuk beralih ke foto lainnya.
Menduplikatkan foto
Untuk membuat versi foto yang berbeda, Anda dapat menduplikatkannya dan mengerjakannya di salinan.
Pilih foto yang ingin Anda salin.
Pilih Gambar > Duplikatkan [jumlah] Foto (atau tekan Command-D).
Jika Anda menduplikatkan Live Photo, klik Duplikatkan untuk menyertakan bagian video, atau Duplikatkan sebagai Foto Diam untuk hanya menyertakan gambar diam.
Membandingkan foto sebelum dan setelah diedit
Saat mengedit foto, Anda dapat membandingkan versi yang diedit dengan versi aslinya.
Klik dua kali foto untuk membukanya, lalu klik Edit di bar alat.
Klik dan tahan tombol Tanpa Penyesuaian dan tahan tombol M untuk melihat foto asli. Lepaskan tombol Tanpa Penyesuaian atau tombol M untuk melihat foto dengan pengeditan.
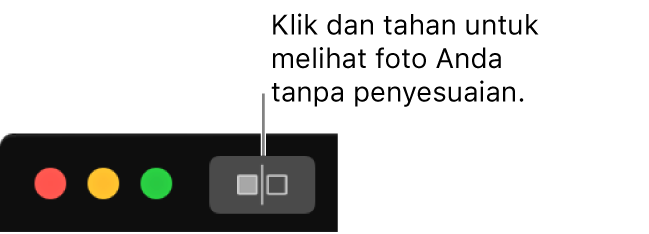
Menyalin dan menempel penyesuaian
Setelah menyesuaikan foto, Anda dapat menyalin penyesuaian yang telah Anda buat dan menempelnya di foto lain. Anda hanya dapat menempel penyesuaian ke satu foto pada satu waktu.
Catatan: Anda tidak dapat menyalin dan menempel pengaturan dari alat retus, alat mata merah, alat potong, atau ekstensi pihak ketiga.
Klik dua kali foto yang telah Anda buatkan penyesuaian, lalu klik Edit di bar alat.
Pilih Gambar > Salin Penyesuaian.
Klik dua kali foto yang ingin Anda terapkan penyesuaian, lalu klik Edit.
Pilih Gambar > Tempel Penyesuaian.
Kiat: Anda juga dapat Control-klik foto dan memilih Salin Penyesuaian atau Tempel Penyesuaian.
Mengembalikan perubahan pada foto
Anda dapat dengan cepat mengembalikan setiap perubahan yang tidak disukai. Jika Anda ingin membuang semua perubahan yang telah dilakukan pada foto dan memulai lagi, Anda dapat mengembalikan foto ke gambar asli.
Mengembalikan perubahan terakhir yang dilakukan: Pilih Edit > Kembalikan, atau tekan Command-Z.
Mengembalikan semua perubahan dan mengembalikan ke foto asli: Lakukan salah satu hal berikut:
Saat mengedit foto, klik Kembalikan ke Aslinya.

Pilih foto dan pilih Gambar > Kembalikan ke Aslinya.
Mengurungkan semua penyesuaian saat mengedit di panel Sesuaikan: Klik Atur Ulang Penyesuaian.