
Mengimpor foto dari kamera atau ponsel menggunakan Foto di Mac
Anda dapat menyambungkan kamera, iPhone, iPad, atau perangkat seluler lainnya ke Mac Anda dan mengimpor foto ke dalam app Foto.
Anda juga dapat mengimpor foto dari kartu memori kamera. Lihat Mengimpor foto dari perangkat penyimpanan dan DVD menggunakan Foto.
Mengimpor foto dari kamera, iPhone, atau iPad
Sambungkan kamera, iPhone, atau iPad Anda ke komputer.
Pastikan kamera atau perangkat dinyalakan dan kamera diatur ke mode yang benar untuk mengimpor foto.
Untuk informasi mode mana yang harus dipilih, lihat petunjuk yang disertakan dengan kamera Anda. Jika kamera Anda memiliki mode “tidur”, pastikan mode tersebut dinonaktifkan atau diatur ke jangka waktu yang cukup panjang untuk memungkinkan gambar Anda diunduh.
Buka Foto (jika belum terbuka), lalu klik perangkat di bawah Perangkat di bar samping.
Catatan: Perangkat muncul di bar samping hanya saat kamera atau perangkat penyimpanan tersambung.
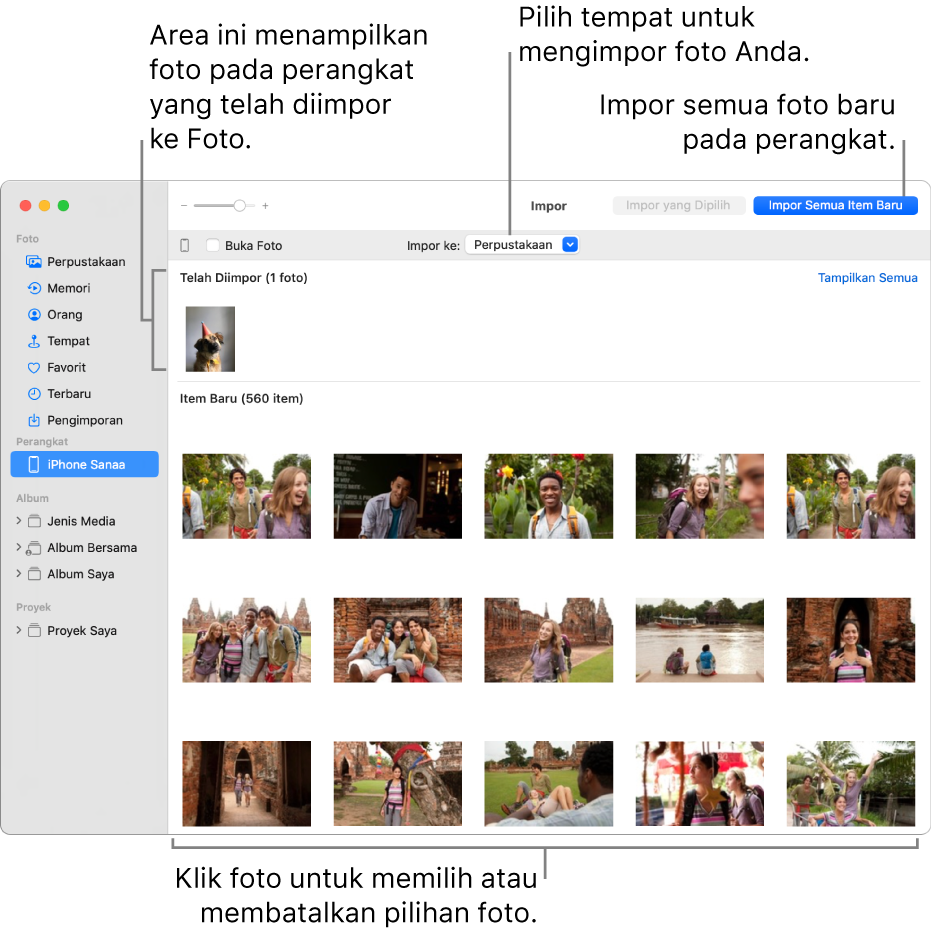
Foto menampilkan semua foto dan video di perangkat.
Kiat: Jika Anda ingin Foto dibuka setiap kali Anda menghubungkan perangkat ini, pilih kotak centang Buka Foto.
Jika Anda ingin menghapus foto dari kamera setelah mengimpor, pilih kotak centang “Hapus item.”
Pilihan ini tidak muncul untuk semua kamera.
Untuk mengatur tempat untuk mengimpor foto, lakukan salah satu hal berikut:
Mengimpor ke album yang ada: Klik menu pop-up “Impor ke”, lalu pilih album yang Anda inginkan dari daftar.
Mengimpor ke album baru: Klik menu pop-up “Impor ke”, pilih Album Baru, masukkan nama album, lalu klik OKE.
Mengimpor ke perpustakaan Foto tanpa menentukan album: Klik menu pop-up “Impor ke”, lalu pilih Perpustakaan.
Lakukan salah satu hal berikut:
Mengimpor semua foto baru: Klik Impor Semua Item Baru.
Mengimpor pilihan foto: Klik foto yang ingin diimpor, lalu klik Impor yang Dipilih.
Jika pesan menanyakan apakah Anda ingin menghapus atau menyimpan foto di kamera Anda setelah diimpor, klik Hapus Item untuk menghapus foto, atau klik Simpan Item untuk menyimpannya di kamera.
Foto mengimpor foto Anda. Untuk batal mengimpor, klik Berhenti Mengimpor.
Jika semua foto telah diimpor, cabut kamera atau perangkat dari komputer Anda.
Jika Anda tidak mengimpor foto ke album, foto akan muncul di album pengimporan di bar samping. Foto juga muncul di antara hari dan bulan lainnya di perpustakaan Foto Anda; untuk menelusuri, klik Perpustakaan di bar samping. Untuk mengatur foto yang diimpor ke album, pilih foto di album Impor dan seret ke album di bar samping.
Jika Anda telah mengambil foto dengan kamera film, Anda dapat mengimpornya ke Foto dengan mengonversinya ke file digital (menggunakan app Pengambilan Gambar dan pemindai di rumah). Dengan Kamera Berkelanjutan, Anda dapat mengambil gambar atau memindai formulir atau dokumen menggunakan iPhone atau iPad Anda di sekitar dan membuat foto atau pindaian muncul dengan instan di Mac Anda. Lihat Menyisipkan foto dan pemindaian dengan Kamera Berkelanjutan. Anda juga dapat menggunakan app Pengambilan Gambar untuk mengatur Foto terbuka secara otomatis kapan pun kamera disambungkan. Lihat Memindai gambar di Pengambilan Gambar dan Mentransfer gambar di Pengambilan Gambar.
Kiat: Anda dapat mengubah tanggal dan waktu gambar yang dipindai di Foto; pilih gambar dan pilih Gambar > Sesuaikan Tanggal dan Waktu.
Mengimpor dari ponsel atau perangkat pihak ketiga
Jika Anda menggunakan ponsel atau perangkat seluler pihak ketiga lainnya, Anda mungkin dapat menyambungkan perangkat ke komputer menggunakan kabel USB, lalu menyalin foto dari ponsel ke Foto sama seperti menyalin dari perangkat penyimpanan eksternal.
Catatan: Beberapa ponsel pihak ketiga dapat tersambung ke komputer menggunakan koneksi Bluetooth (nirkabel). Gunakan app Pertukaran File Bluetooth untuk mengimpor foto melalui Bluetooth.
Sambungkan ponsel ke komputer Anda.
Seret foto ke disk internal komputer Anda.
Lakukan salah satu hal berikut:
Seret file atau folder dari Finder ke jendela Foto.
Seret file atau folder dari Finder ke ikon Foto di Dock.
Di Foto, pilih File > Impor. Pilih foto atau folder yang ingin diimpor, lalu klik Tinjau untuk Diimpor. Jika Anda memilih beberapa foto atau video, pilih foto atau video yang ingin diimpor, lalu klik Impor [jumlah] yang Dipilih atau Impor Semua.
Penting: Jangan putuskan kamera atau perangkat saat foto atau video sedang diimpor.