
Melihat PDF dan gambar di Pratinjau di Mac
Anda dapat melihat PDF dan gambar di Pratinjau dan mengubah cara dokumen ditampilkan di jendela Pratinjau.
Melihat PDF atau gambar
Jika Anda membuka PDF dengan beberapa halaman, Anda dapat melihat gambar mini dari semua halaman di bar samping.
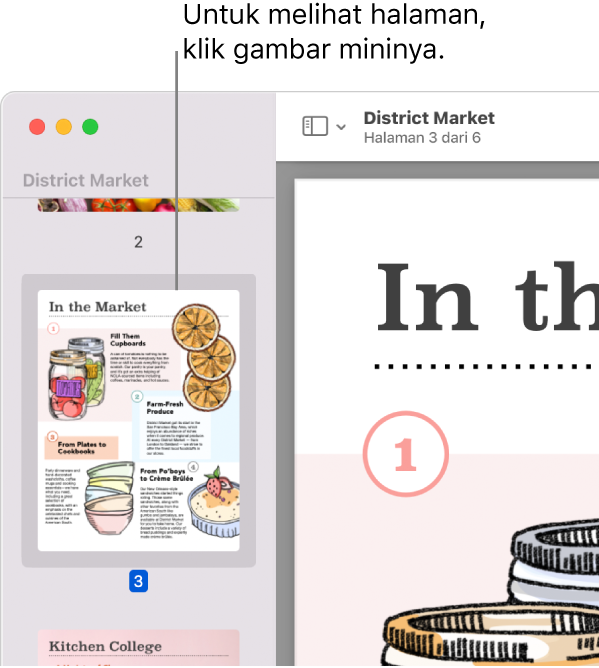
Buka app Pratinjau
 di Mac Anda.
di Mac Anda.Buka PDF atau gambar yang ingin Anda lihat.
Lakukan salah satu hal berikut:
Menampilkan gambar mini: Pilih Lihat > Gambar Mini atau Lihat > Lembar Kontak.
Menampilkan daftar isi dokumen (jika ada): Pilih Lihat > Daftar Isi.
Menutup bar samping: Pilih Lihat > Sembunyikan Bar Samping.
Menampilkan halaman dalam gulir berkelanjutan: Pilih Lihat > Gulir Berkelanjutan.
Menampilkan satu halaman sekaligus: Pilih Lihat > Satu Halaman.
Menampilkan dua halaman bersebelahan: Pilih Lihat > Dua Halaman.
Menggulir halaman: Gesek ke atas atau ke bawah di trackpad menggunakan dua jari.
Membuka halaman tertentu: Klik gambar mini, atau pilih Buka > Buka Halaman.
Membuka halaman sebelumnya atau berikutnya: Klik
 atau
atau  di bar alat Pratinjau. (Jika Anda tidak melihat bidang tombol, pilih Lihat > Sesuaikan Bar Alat, lalu tambahkan.) Jika Mac Anda memiliki trackpad Force Touch, Anda dapat mengakselerasi di halaman sebelumnya atau berikutnya dengan menekan dan menahan tombol; semakin keras Anda menekan, maka semakin cepat Anda berpindah di antara halaman.
di bar alat Pratinjau. (Jika Anda tidak melihat bidang tombol, pilih Lihat > Sesuaikan Bar Alat, lalu tambahkan.) Jika Mac Anda memiliki trackpad Force Touch, Anda dapat mengakselerasi di halaman sebelumnya atau berikutnya dengan menekan dan menahan tombol; semakin keras Anda menekan, maka semakin cepat Anda berpindah di antara halaman.
Catatan: Dengan macOS Sequoia, Anda dapat melihat gambar HDR (Rentang Dinamis Tinggi) di Pratinjau. Gambar HDR menampilkan rentang yang lebih luas dari level kecerahan dan warna, sehingga gambar terlihat lebih cemerlang dan hidup. Saat Anda melihat gambar HDR yang sama di Pratinjau dan app lain (seperti Lihat Cepat), Pratinjau hanya menampilkan gambar sebagai HDR jika ada di latar depan.
Mengubah cara gambar mini ditampilkan
Anda dapat melihat gambar mini PDF sehingga Anda melihat versi beberapa halaman yang lebih kecil.
Buka app Pratinjau
 di Mac Anda.
di Mac Anda.Lakukan salah satu hal berikut:
Melihat gambar mini: Pilih Lihat > Gambar Mini atau Lihat > Lembar Kontak.
Mengubah ukuran gambar mini: Pilih Lihat > Gambar Mini, lalu seret pemisah bar samping ke kiri atau kanan untuk mengubah lebar bar samping.
Menciutkan atau memperluas gambar mini PDF: Klik panah di samping nama file PDF di bar samping.
Memperbesar atau memperkecil
Buka app Pratinjau
 di Mac Anda.
di Mac Anda.Buka PDF atau gambar yang ingin Anda lihat.
Lakukan salah satu hal berikut:
Memperbesar atau memperkecil: Pilih Lihat > Perbesar atau Lihat > Perkecil. Pada beberapa trackpad, Anda dapat menjepit atau merenggangkan jempol dan jari kelingking di trackpad. Lihat Melihat dan menyesuaikan gerakan tetikus atau trackpad.
Melihat ukuran asli halaman atau gambar: Pilih Lihat > Ukuran Asli.
Men-zoom ke bagian tertentu dari PDF atau gambar: Pilih Alat > Pilihan Bujur Sangkar, pilih bagiannya, lalu pilih Lihat > Zoom ke Pilihan. Untuk melihat dokumen di ukuran asli lagi, pilih Lihat > Ukuran Asli.
Melihat halaman di persentase tertentu dari ukuran aslinya: Ketik persentase di bidang Skala di bar alat.
Jika Anda tidak melihat bidang Skala, pilih Lihat > Sesuaikan Bar Alat, lalu seret bidang Skala ke bar alat.
Memperbesar area di PDF atau gambar: Pilih Alat > Tampilkan Kaca Pembesar, lalu pindahkan penunjuk ke area yang ingin diperbesar. Untuk berhenti memperbesar, pilih Alat > Sembunyikan Kaca Pembesar atau tekan tombol Esc.