
Menandai halaman web yang ingin Anda kunjungi ulang di Safari di Mac
Penanda adalah tautan ke halaman web yang Anda simpan sehingga Anda dapat mengunjungi ulang halaman tersebut nanti dengan cepat. Anda dapat menyusun ulang dan mengatur penanda ke dalam folder dengan cepat, semua di bar samping Safari.
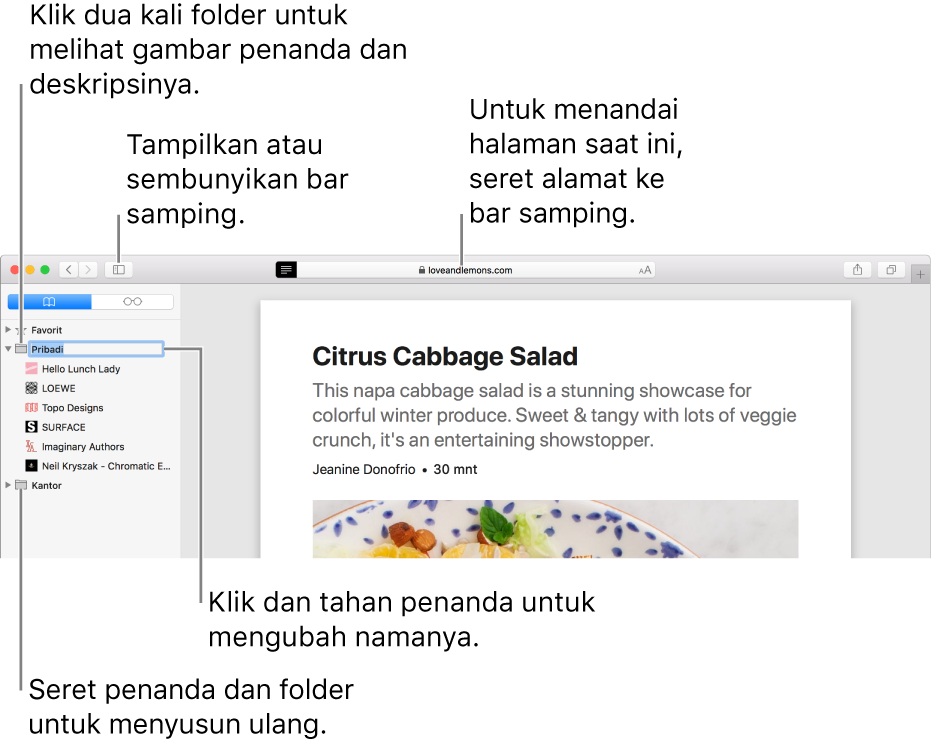
Menambahkan penanda
Buka halaman yang ingin Anda tandai.
Klik tombol Bagikan
 di bar alat, lalu pilih Tambah Penanda.
di bar alat, lalu pilih Tambah Penanda.Pilih tempat untuk menambahkan penanda, dan ubah namanya sesuka Anda.
Menambahkan halaman ini ke: Klik menu pop-up dan pilih folder. Default adalah Favorit.
Mengubah nama penanda: Masukkan nama singkat yang akan membantu Anda mengenali halaman web.
Menambah deskripsi: Masukkan detail lainnya sebagai pengingat opsional mengenai halaman web.
Klik Tambah.
Anda juga dapat menambahkan penanda di bidang Pencarian Cerdas: Pindahkan penunjuk ke bidang Pencarian Cerdas, klik dan tahan tombol Tambah Satu Langkah ![]() yang muncul di ujung kiri bidang, lalu pilih folder penanda dari daftar. Atau, seret URL ke bar samping penanda.
yang muncul di ujung kiri bidang, lalu pilih folder penanda dari daftar. Atau, seret URL ke bar samping penanda.
Setelah Anda menambah penanda, Anda dapat menemukannya di bar samping.
Menemukan penanda
Klik tombol Bar Samping
 di bar alat, lalu klik tombol Penanda
di bar alat, lalu klik tombol Penanda  .
.Masukkan nama penanda di bidang pencarian di bagian atas bar samping.
Anda mungkin harus menggulir ke atas untuk menampilkan bidang pencarian.
Menggunakan penanda
Klik tombol Bar Samping
 di bar alat, lalu klik tombol Penanda
di bar alat, lalu klik tombol Penanda  .
.Atau, pilih Penanda > Tampilkan Penanda.
Klik penanda di bar samping.
Anda juga dapat memilih dari menu Penanda.
Menambah folder penanda
Klik tombol Bar Samping
 di bar alat, lalu klik tombol Penanda
di bar alat, lalu klik tombol Penanda  .
.Control-klik di bar samping.
Klik Folder Baru.
Masukkan nama folder.
Untuk mengubah nama, Control-klik folder, lalu pilih Ubah Nama.
Seret folder ke lokasi yang Anda inginkan.
Mengelola penanda
Klik tombol Bar Samping
 di bar alat, lalu klik tombol Penanda
di bar alat, lalu klik tombol Penanda  .
.Command-klik penanda atau folder.
Pilih opsi dari menu pintasan untuk melakukan salah satu hal berikut:
Mengubah nama atau mengedit penanda atau folder.
Anda juga dapat menekan namanya, atau mengeklik dan menahan namanya hingga tersorot, lalu masukkan nama baru.
Mengedit alamat situs web penanda (URL).
Menyalin atau menghapus penanda atau folder.
Membuat folder penanda.
Melihat detail konten folder.
Untuk mengedit deskripsi penanda, klik dua kali folder di bar samping, lalu Control-klik item dan pilih Edit Deskripsi.
Anda juga dapat mengelola penanda dengan memilih Penanda > Edit Penanda.
Menyusun ulang atau mengurutkan penanda
Klik tombol Bar Samping
 di bar alat, lalu klik tombol Penanda
di bar alat, lalu klik tombol Penanda  .
.Seret penanda atau folder ke lokasi baru.
Untuk menyalin penanda, Option-seret penanda.
Untuk mengurutkan penanda di folder penanda, Control-klik folder penanda di bar samping, lalu pilih Urutkan Menurut > Nama atau Urutkan menurut > Alamat. Alamat adalah URL situs web.
Catatan: Safari menggunakan iCloud untuk menyimpan penanda di semua komputer Mac dan perangkat iOS Anda dengan Safari dinyalakan di preferensi iCloud. Dengan iCloud, penanda dan Daftar Bacaan Anda akan diarsipkan secara otomatis, dan Anda dapat memulihkannya dari versi yang lebih awal setiap saat.