
Membuat pintasan khusus di iPhone atau iPad
Mudah untuk membuat pintasan khusus baru menggunakan app Pintasan untuk iPhone atau iPad:
Langkah 1: Buat pintasan baru di koleksi pintasan Anda.
Langkah 2: Tambahkan tindakan di editor pintasan.
Langkah 3: Jalankan pintasan baru Anda untuk mengujinya.
Membuat pintasan baru
Di Pintasan Saya
 di app Pintasan di iPhone atau iPad, ketuk
di app Pintasan di iPhone atau iPad, ketuk  di pojok kanan atas.
di pojok kanan atas.Pintasan kosong tanpa judul muncul di editor pintasan.
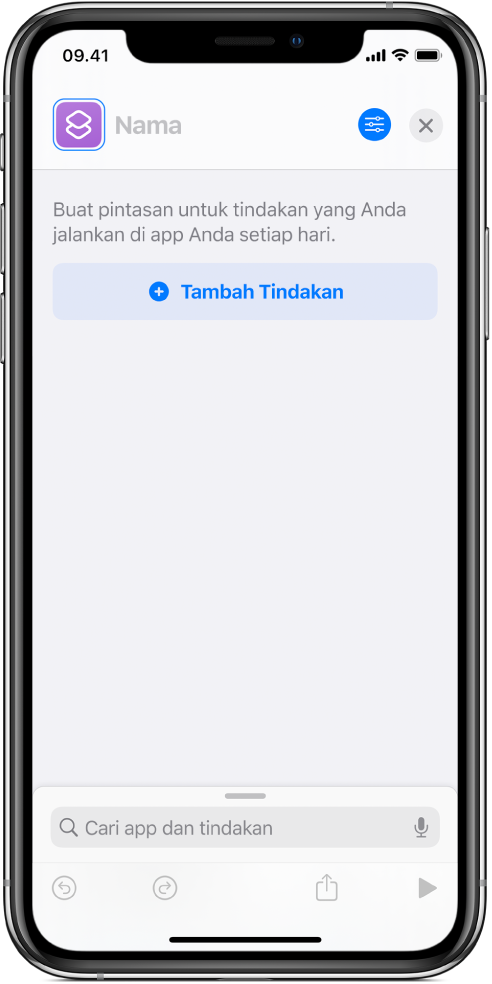
Ketuk Nama Pintasan, ketik nama pintasan Anda, lalu ketuk Selesai.
Jika Siri diaktifkan di perangkat Anda, perintah “Hey Siri” akan ditampilkan di bawah nama.
Ketuk Tambah Tindakan.
Daftar kategori tindakan muncul.
Ketuk tindakan di daftar untuk menambahkannya ke pintasan Anda.
Anda juga dapat menyentuh dan menahan tindakan di daftar, lalu seret ke posisi yang Anda inginkan di editor pintasan.
Untuk menambahkan tindakan, gesek ke atas pada daftar tindakan di bagian bawah layar, lalu pilih tindakan.
Kiat: Saat Anda menambahkan tindakan lain, kategori tindakan yang Anda pilih sebelumnya akan terbuka. Untuk kembali ke daftar kategori tindakan, ketuk
 .
.Setelah selesai menambahkan tindakan ke alur kerja Anda, ketuk
 .
.Pintasan muncul di Pintasan Saya
 .
.Untuk informasi mengenai cara menyesuaikan tampilan pintasan baru Anda (persegi di koleksi pintasan Anda), lihat Memodifikasi warna dan ikon pintasan di iPhone atau iPad.
Untuk mengetes pintasan baru Anda, ketuk
 pada pintasan untuk membukanya di editor pintasan, lalu ketuk
pada pintasan untuk membukanya di editor pintasan, lalu ketuk  .
.Untuk menghentikan pintasan, ketuk
 .
.
Kiat: Anda juga dapat membuat pintasan baru dengan menyentuh dan menahan ikon app Pintasan di Layar Utama perangkat Anda, lalu mengetuk Buat Pintasan.
Untuk informasi mengenai cara menyusun ulang koleksi pintasan Anda, lihat Menyusun ulang pintasan di iPhone atau iPad.
Mengurungkan atau mengulangi langkah saat menulis pintasan Anda
Di app Pintasan, ketuk
 atau
atau  di editor pintasan untuk mengurungkan atau mengulangi langkah Anda.
di editor pintasan untuk mengurungkan atau mengulangi langkah Anda.Anda juga dapat mengetuk
 pada tindakan untuk menghapusnya dari editor pintasan.
pada tindakan untuk menghapusnya dari editor pintasan.