Menyesuaikan pengaturan musik di Apple TV
Ada beberapa pengaturan yang dapat Anda gunakan untuk mengontrol cara musik dan video diputar di Apple TV.
Menyesuaikan pengaturan musik
Buka Pengaturan
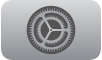 di Apple TV.
di Apple TV.Buka App > Musik dan lakukan salah satu hal berikut:
Menambahkan lagu Apple Music di daftar putar ke perpustakaan secara otomatis: Nyalakan Tambahkan Lagu Daftar Putar ke Perpustakaan.
Memilih apa yang muncul di bagian atas Layar Utama Anda: Jika app Musik berada di baris atas Layar Utama di Apple TV, saat Anda menyoroti app, saran musik muncul di rak di atasnya. Untuk memilih jenis konten yang muncul di sana, pilih Rak Atas untuk beralih di antara Daftar Putar Video dan Perpustakaan + Album Teratas.
Mendengarkan musik dalam Dolby Atmos: Pilih Dolby Atmos untuk mendengarkan lagu yang didukung dalam Dolby Atmos dan format Dolby Audio lainnya saat terhubung ke HomePod atau penerima audio atau speaker lainnya yang kompatibel.
Mengatur Kualitas Audio: Pilih Kualitas Audio untuk beralih di antara Kualitas Tinggi (AAC), atau Lossless (ALAC hingga 24 bit/48 kHz). File lossless mempertahankan semua detail audio asli. Dukungan untuk file lossless tergantung pada ketersediaan lagu, kondisi jaringan, dan kemampuan speaker.
Menormalkan tingkat bunyi musik Anda: Pilih Pemeriksaan Bunyi untuk menyalakan atau mematikannya.
Membagikan musik yang diputar di Apple TV dengan pengikut Anda di Apple Music: Nyalakan Gunakan Riwayat Mendengarkan. Saat dinyalakan, pengaturan ini juga memengaruhi rekomendasi yang Anda dapatkan di layar Dengar Sekarang.
Untuk informasi lainnya mengenai mengubah output audio default, mengubah format audio, atau mengalibrasi audio Anda, lihat Menyesuaikan pengaturan audio lain.
Mengatur pembatasan konten
Anda dapat memblokir konten musik eksplisit agar tidak tersedia untuk diputar. Anda juga dapat memblokir semua video musik.
Buka Pengaturan
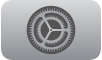 di Apple TV.
di Apple TV.Buka Umum > Pembatasan, lalu masukkan kode sandi empat digit, jika diminta.
Lakukan salah satu hal berikut:
Memblokir konten musik eksplisit: Pilih Musik dan Podcast, lalu nyalakan Bersih.
Menghalangi konten video agar tidak muncul: Pilih Video Musik, lalu nyalakan Blokir.
Saat Blokir dinyalakan, pilihan Video akan dihapus dari bar menu.
Menghalangi video bergerak agar tidak dianimasikan
Jika Anda sensitif terhadap gerakan, Anda dapat menyesuaikan gerakan untuk Apple TV.
Buka Pengaturan
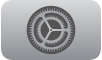 di Apple TV.
di Apple TV.Buka Aksesibilitas > Gerakan > Kurangi Gerakan dan nyalakan Kurangi Gerakan.
Menampilkan penghemat layar saat mendengarkan musik
Buka Pengaturan
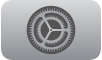 di Apple TV.
di Apple TV.Buka Umum > Penghemat Layar dan nyalakan Tampilkan Saat Musik dan Podcast Diputar.
Untuk informasi lebih lanjut, lihat Menggunakan penghemat layar Apple TV.