Menyesuaikan pengaturan video dan audio di Apple TV
Di Apple TV, Anda dapat menyesuaikan pengalaman menonton dan mendengarkan. Misalnya, Anda dapat:
Memastikan resolusi output Apple TV sesuai dengan resolusi asli televisi Anda
Mengontrol apakah Apple TV mengalihkan pengaturan laju bingkai dan rentang dinamis agar sesuai dengan konten video
Mengontrol apakah Apple TV meng-output audio Dolby Digital yang dienkode
Menentukan bahasa apa yang digunakan untuk subtitle dan track audio dalam konten bahasa asing
Mengalibrasi video atau audio atau memeriksa koneksi HDMI Anda ke Apple TV
Menyesuaikan pengaturan video
Anda dapat menyesuaikan pengaturan video, seperti format, pencocokan laju bingkai, atau mengetes masalah pada koneksi HDMI Anda.
Buka Pengaturan
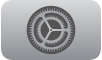 di Apple TV.
di Apple TV.Buka Video dan Audio.
Lakukan salah satu hal berikut:
Mengatur format output video: Pilih Format, lalu pilih pengaturan resolusi, laju bingkai, dan rentang dinamis untuk pemutaran video.
Menyalakan pencocokan rentang dinamis: Apple TV dapat mengalihkan pengaturan rentang dinamis secara otomatis selama pemutaran agar cocok dengan rentang dinamis konten video. Pilih Cocokkan Konten, lalu nyalakan Cocokkan Rentang Dinamis.
Memeriksa koneksi HDMI Anda: Apple TV dapat menjalankan tes untuk memeriksa apakah ada masalah pada koneksi HDMI Anda. Pilih Periksa Koneksi HDMI, lalu ikuti instruksi pada layar.
Mengalibrasi ulang layar Anda: Jika mengalami masalah layar, Anda dapat memilih Atur Ulang Pengaturan Video untuk mengalibrasi ulang layar TV Anda.
Menonton Apple TV tanpa mengganggu orang lain
Apple TV dapat menurunkan tingkat bunyi secara keseluruhan dengan mengurangi kekerasan musik dan efek bunyi sehingga dialog lebih jernih pada volume yang lebih rendah.
Lakukan salah satu hal berikut:
Mengurangi kekerasan audio pada video yang sedang diputar (Remote Apple TV generasi ke-2): Tampilkan kontrol pemutaran, lalu pilih tombol opsi Audio
 dan pilih Kurangi Bunyi Keras dari menu pop-up.
dan pilih Kurangi Bunyi Keras dari menu pop-up.Mengurangi kekerasan audio pada video yang sedang diputar (Remote Apple TV generasi ke-1): Tampilkan kontrol pemutaran, lalu pilih tombol opsi Audio
 dan pilih Kurangi Bunyi Keras dari menu pop-up.
dan pilih Kurangi Bunyi Keras dari menu pop-up.Mengurangi kekerasan audio untuk semua video: Buka Pengaturan
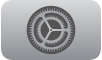 di Apple TV, buka Video dan Audio, lalu nyalakan Kurangi Bunyi Keras.
di Apple TV, buka Video dan Audio, lalu nyalakan Kurangi Bunyi Keras.
Mengatur bahasa audio dan subtitle
Buka Pengaturan
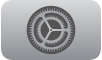 di Apple TV.
di Apple TV.Buka Video dan Audio dan pilih bahasa yang diinginkan di bawah Bahasa Audio atau Bahasa Subtitle.
Catatan: Jika bahasa yang dipilih tidak tersedia, bahasa default digunakan—bahasa yang disesuaikan dengan wilayah Anda, atau bahasa yang dipilih di Pengaturan Umum.
Menyesuaikan pengaturan audio lain
Anda dapat menyesuaikan pengaturan audio lain, seperti efek bunyi dan musik, format audio, dan lainnya.
Buka Pengaturan
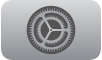 di Apple TV.
di Apple TV.Buka Video dan Audio.
Ubah salah satu hal berikut:
Output audio (Apple TV 4K): Jika Anda menghubungkan satu atau dua speaker HomePod ke Apple TV untuk bunyi lingkup home theater, semua audio, termasuk klik navigasi, disalurkan ke speaker HomePod. Anda dapat mengubah pengaturan ini ke pilihan speaker lainnya yang tersedia. Lihat Menggunakan Apple TV untuk memutar audio di seluruh rumah Anda.
Output audio (Apple TV HD): Anda dapat memilih untuk memutar audio melalui speaker TV atau AirPods, headphone Bluetooth, atau speaker AirPlay lain. Lihat Menggunakan Apple TV untuk memutar audio di seluruh rumah Anda.
Format audio: Secara default, Apple TV menggunakan format audio terbaik yang tersedia. Anda dapat mengubah format audio jika Anda mengalami masalah dengan pemutaran. Pilih Format Audio, lalu pilih Ubah Format dan pilih Dolby Atmos, Dolby Digital 5.1, atau Stereo.
Klik navigasi: Pilih Klik Navigasi untuk menyalakan atau mematikannya.
Efek bunyi dan musik: Pilih Efek Bunyi dan Musik untuk menyalakan atau mematikannya.
Mode audio: Apple TV dapat secara otomatis beralih mode audio agar menghasilkan output audio terbaik. Jika TV Anda memerlukan audio 16 bit, pilih Mode Audio untuk mengubah Otomatis menjadi 16 bit.
Mengalibrasi video atau audio
Anda dapat menyesuaikan kalibrasi video atau audio di TV, home theater, atau speaker nirkabel Anda, menggunakan alat kalibrasi mana pun yang disediakan di Pengaturan.
Buka Pengaturan
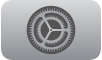 di Apple TV.
di Apple TV.Buka Video dan Audio.
Navigasi ke Kalibrasi, lalu lakukan salah satu hal berikut:
Keseimbangan Warna: Pilih untuk mengukur dan menyesuaikan warna gambar Anda menggunakan iPhone dengan Face ID dan iOS 14.5 atau lebih baru.
Penyelarasan Audio Nirkabel: Pilih untuk menjalankan tes dengan iPhone Anda untuk menyelaraskan bunyi speaker nirkabel ke speaker berkabel. Lihat Mengalibrasi audio antara speaker berkabel dan nirkabel Anda.
Zoom dan Pemindaian Berlebih: Pilih untuk melihat gambar referensi yang dapat Anda sesuaikan menggunakan pengaturan gambar TV Anda.
Bar Warna: Pilih untuk melihat gambar bar warna referensi yang dapat Anda sesuaikan menggunakan pengaturan gambar TV Anda.