
Mengedit rekaman di Mac
Setelah Anda membuat rekaman, Anda dapat menambahkan, mengganti bagian, memangkasnya, dan lainnya.
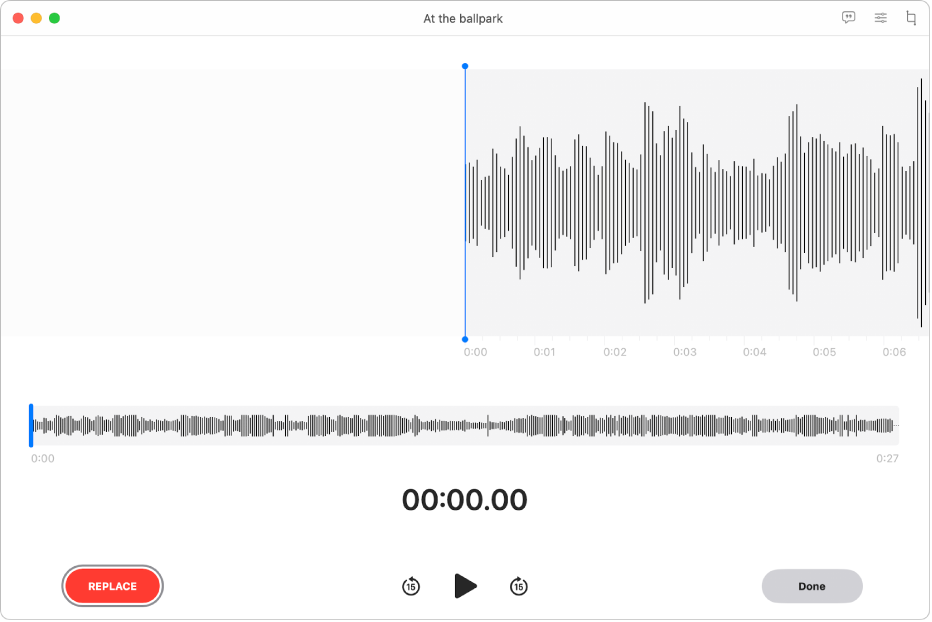
Melanjutkan perekaman
Buka app Memo Suara
 di Mac Anda.
di Mac Anda.Pilih rekaman, lalu klik Edit di pojok kanan atas untuk membuka rekaman di jendela Edit.
Jika Anda memiliki trackpad atau Magic Mouse, klik atau ketuk dengan dua jari di rekaman di daftar, lalu pilih Edit Rekaman.
Seret garis vertikal biru (playhead) ke kiri atau kanan di tinjauan bentuk gelombang ke akhir rekaman.
Jika Anda memiliki trackpad atau Magic Mouse, Anda juga dapat menggesek ke kiri atau kanan dengan dua jari di detail bentuk gelombang untuk memosisikan playhead.
Klik Lanjutkan, lalu rekam audio baru.
Klik
 untuk berhenti merekam. Untuk lanjut merekam, klik Lanjutkan.
untuk berhenti merekam. Untuk lanjut merekam, klik Lanjutkan.Klik Selesai, lalu pilih salah satu hal berikut:
Simpan sebagai Rekaman Baru
Simpan Rekaman
Catatan: Simpan Rekaman menimpa rekaman asli dengan perubahan. Pilih Simpan sebagai Rekaman Baru jika Anda ingin menyimpan keduanya.
Saat Anda menggunakan Mac Anda untuk lanjut merekam rekaman berlapis (yang ditandai dengan ![]() ), audio direkam di track pertama. Lihat Menambahkan lapisan kedua ke rekaman Memo Suara di iPhone.
), audio direkam di track pertama. Lihat Menambahkan lapisan kedua ke rekaman Memo Suara di iPhone.
Mengganti bagian rekaman
Buka app Memo Suara
 di Mac Anda.
di Mac Anda.Pilih rekaman, lalu klik Edit di pojok kanan atas untuk membuka rekaman di jendela Edit.
Jika Anda memiliki trackpad atau Magic Mouse, klik atau ketuk dengan dua jari di rekaman di daftar, lalu pilih Edit Rekaman.
Seret garis vertikal biru (playhead) ke kiri atau kanan di tinjauan bentuk gelombang ke awal audio yang ingin Anda ganti.
Jika Anda memiliki trackpad atau Magic Mouse, Anda juga dapat menggesek ke kiri atau kanan dengan dua jari di detail bentuk gelombang untuk memosisikan playhead.
Klik Ganti, lalu rekam audio baru.
Klik
 untuk berhenti merekam. Untuk lanjut merekam, klik Lanjutkan.
untuk berhenti merekam. Untuk lanjut merekam, klik Lanjutkan.Klik Selesai, lalu pilih salah satu hal berikut:
Simpan sebagai Rekaman Baru
Simpan Rekaman
Catatan: Simpan Rekaman menimpa rekaman asli dengan perubahan. Pilih Simpan sebagai Rekaman Baru jika Anda ingin menyimpan keduanya.
Saat Anda menggunakan Mac Anda untuk mengganti audio di lapisan berlapis (yang ditandai dengan ![]() ), hanya audio di track asli yang akan diganti. Lihat Menambahkan lapisan kedua ke rekaman Memo Suara di iPhone.
), hanya audio di track asli yang akan diganti. Lihat Menambahkan lapisan kedua ke rekaman Memo Suara di iPhone.
Memangkas rekaman
Buka app Memo Suara
 di Mac Anda.
di Mac Anda.Pilih rekaman, klik Edit di pojok kanan atas untuk membuka rekaman di jendela Edit, lalu klik
 .
.Jika Anda memiliki trackpad atau Magic Mouse, klik atau ketuk dengan dua jari di rekaman, lalu pilih Pangkas Rekaman.
Seret pengendali pemangkasan kuning untuk mengatur cakupan pemangkasan.
Untuk memeriksa pengeditan Anda, klik
 , lalu sesuaikan pengendali pemangkasan jika perlu.
, lalu sesuaikan pengendali pemangkasan jika perlu.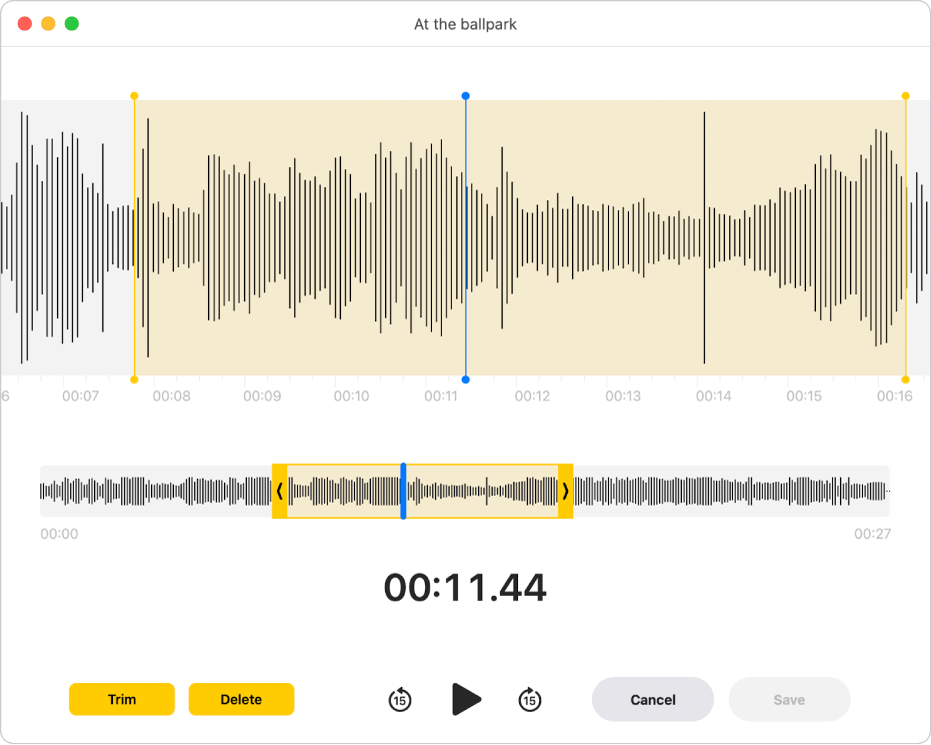
Lakukan salah satu hal berikut:
Klik Pangkas untuk menghapus rekaman di luar pengendali pemangkasan.
Klik Hapus untuk menghapus rekaman di antara pengendali pemangkasan.
Klik Terapkan.
Klik Selesai, lalu pilih salah satu hal berikut:
Simpan sebagai Rekaman Baru
Simpan Rekaman
Catatan: Simpan Rekaman menimpa rekaman asli dengan perubahan. Pilih Simpan sebagai Rekaman Baru jika Anda ingin menyimpan keduanya.
Menduplikatkan rekaman
Buka app Memo Suara
 di Mac Anda.
di Mac Anda.Pilih rekaman, lalu pilih File > Duplikatkan.
Jika Anda memiliki trackpad atau Magic Mouse, klik atau ketuk dengan dua jari di rekaman, lalu pilih Duplikatkan.
Rekaman disalin dan muncul di perpustakaan.
Mengubah nama rekaman
Rekaman Anda disimpan dengan nama lokasi Anda (jika “Penamaan Berbasis Lokasi” dipilih di pengaturan dan Anda mengizinkan Memo Suara untuk mengakses lokasi Mac Anda). Jika tidak, rekaman Anda disimpan dengan nama “Rekaman Baru”. Anda juga dapat memilih nama baru untuk rekaman.
Buka app Memo Suara
 di Mac Anda.
di Mac Anda.Pilih rekaman, lalu klik nama rekaman di daftar.
Masukkan nama baru, lalu tekan Return.