Manuale utente di iPad
- Ciao
-
-
- Modelli di iPad compatibili con iPadOS 17
- iPad mini (quinta generazione)
- iPad mini (sesta generazione)
- iPad (sesta generazione)
- iPad (settima generazione)
- iPad (ottava generazione)
- iPad (nona generazione)
- iPad (decima generazione)
- iPad Air (terza generazione)
- iPad Air (quarta generazione)
- iPad Air (quinta generazione)
- iPad Air 11" (M2)
- iPad Air 13" (M2)
- iPad Pro 10,5"
- iPad Pro 11" (prima generazione)
- iPad Pro 11" (seconda generazione)
- iPad Pro 11" (terza generazione)
- iPad Pro 11" (quarta generazione)
- iPad Pro 11" (M4)
- iPad Pro 12,9" (seconda generazione)
- iPad Pro 12,9" (terza generazione)
- iPad Pro 12,9" (quarta generazione)
- iPad Pro 12,9" (quinta generazione)
- iPad Pro 12,9" (sesta generazione)
- iPad Pro 13" (M4)
- Configurazioni di base
- Rendi unico il tuo iPad
- Restare in contatto con amici e familiari
- Personalizzare l’area di lavoro
- Fare di più con Apple Pencil
- Personalizzare iPad per un minore
-
- Novità di iPadOS 17
-
- Modificare o disattivare i suoni
- Creare una schermata di blocco personalizzata
- Cambiare lo sfondo
- Regolare la luminosità dello schermo e il bilanciamento del colore
- Personalizzare le impostazioni delle dimensioni del testo e dello zoom
- Cambiare il nome di iPad
- Modificare la data e l’ora
- Modificare la lingua e la zona
- Utilizzare e personalizzare Centro di Controllo
- Modificare o bloccare l’orientamento dello schermo
- Personalizzare le opzioni di condivisione
-
- Aggiungere o modificare una tastiera
- Aggiungere emoji e adesivi
- Scattare uno screenshot
- Effettuare una registrazione dello schermo
- Compilare moduli e firmare documenti
- Utilizzare “Testo attivo” per interagire con i contenuti di foto e video
- Utilizzare “Ricerca visiva” per identificare gli oggetti contenuti nelle foto e nei video
- Sollevare il soggetto dallo sfondo di una foto
-
-
- Creare e modificare eventi in Calendario
- Inviare inviti
- Rispondere agli inviti
- Modificare il modo in cui sono visualizzati gli eventi
- Cercare eventi
- Modificare le impostazioni di calendari ed eventi
- Programmare o visualizzare gli eventi in un altro fuso orario
- Tenere traccia degli eventi
- Utilizzare più calendari
- Utilizzare il calendario delle festività
- Condividere i calendari iCloud
-
- Scattare foto
- Scattare Live Photo
- Scattare un selfie
- Scattare un selfie in modalità Ritratto
- Registrare video
- Modificare le impostazioni avanzate della fotocamera
- Regolare le impostazioni HDR della fotocamera
- Visualizzare, condividere e stampare le foto
- Utilizzare “Testo attivo”
- Scansionare un codice QR
- Scansionare documenti
-
- Iniziare a utilizzare FaceTime
- Creare un link di FaceTime
- Scattare una Live Photo
- Attivare “Trascrizioni live”
- Usare altre app durante una chiamata
- Effettuare una chiamata di gruppo con FaceTime
- Visualizzare i partecipanti in una griglia
- Utilizzare SharePlay per guardare e ascoltare contenuti e giocare insieme ad altre persone
- Condividere lo schermo in una chiamata FaceTime
- Collaborare a un documento durante una chiamata FaceTime
- Utilizzare le funzionalità per videoconferenza
- Trasferire una chiamata FaceTime verso un altro dispositivo Apple
- Modificare le impostazioni del video di FaceTime
- Modificare le impostazioni dell’audio di FaceTime
- Modificare il tuo aspetto
- Abbandonare una chiamata o passare a Messaggi
- Bloccare le chiamate di interlocutori non desiderati
- Segnalare una chiamata come spam
-
- Connettere dispositivi esterni o server
- Modificare i file, le cartelle e i download
- Cercare file e cartelle
- Organizzare file e cartelle
- Inviare file
- Configurare iCloud Drive
- Condividere file e cartelle su iCloud Drive
- Utilizzare un dispositivo di archiviazione esterno, un file server o un servizio di archiviazione sul cloud
-
- Iniziare a utilizzare Freeform
- Creare una lavagna Freeform
- Disegnare o scrivere a mano
- Aggiungere testo
- Aggiungere forme
- Aggiungere file
- Applicare stili coerenti
- Posizionare gli elementi sulla lavagna
- Effettuare delle ricerche nelle lavagne Freeform
- Condividere e collaborare
- Eliminare e recuperare le lavagne
-
- Introduzione a Casa
- Passare alla nuova architettura di Casa
- Configurare gli accessori
- Controllare gli accessori
- Controllare l’abitazione mediante Siri
- Utilizzare le previsioni della rete elettrica per pianificare l’utilizzo dell’elettricità
- Configurare HomePod
- Controllare la tua abitazione da remoto
- Creare e utilizzare gli scenari
- Utilizzare le automazioni
- Configurare le videocamere di sicurezza
- Utilizzare il riconoscimento del volto
- Configurare un router
- Invita altre persone a controllare gli accessori
- Aggiungere più abitazioni
-
- Visualizzare le mappe
-
- Ottenere indicazioni per gli spostamenti
- Selezionare altre opzioni per l’itinerario
- Trovare soste lungo l’itinerario
- Visualizzare una panoramica dell’itinerario o un elenco di svolte
- Modificare le impostazioni per le indicazioni vocali
- Ottenere indicazioni di guida
- Segnalare alterazioni della viabilità
- Ottenere indicazioni per la bici
- Ottenere indicazioni a piedi
- Ottenere indicazioni per i mezzi pubblici
- Eliminare le indicazioni recenti
- Ottenere informazioni meteo e sul traffico
- Stimare il tempo di percorrenza previsto e l’orario di arrivo previsto
- Scaricare le mappe offline
-
- Cercare luoghi
- Trovare attrazioni, ristoranti e servizi nelle vicinanze
- Ottenere informazioni sui luoghi
- Contrassegnare i luoghi
- Condividere i luoghi
- Valutare i luoghi
- Salvare i luoghi preferiti
- Scoprire nuovi luoghi con le guide
- Organizzare i luoghi in “Le mie guide”
- Cancellare la cronologia dei luoghi
- Vedere la panoramica reale dei luoghi in cui ti trovi
- Fare tour con Flyover
- Trovare le impostazioni di Mappe
-
- Configurare Messaggi
- Informazioni su iMessage
- Inviare messaggi e rispondere
- Annullare l’invio dei messaggi e modificarli
- Tenere traccia dei messaggi
- Effettuare ricerche
- Inoltrare e condividere i messaggi
- Conversazioni di gruppo
- Guardare, ascoltare o giocare insieme tramite SharePlay
- Collaborare sui progetti
- Utilizzare le app di iMessage
- Realizzare e modificare foto e video
- Condividere foto, link e altro ancora
- Inviare adesivi
- Richiedere, inviare e ricevere pagamenti
- Inviare e ricevere messaggi audio
- Condividere la posizione
- Animare i messaggi
- Inviare e salvare GIF
- Attivare o disattivare le ricevute di lettura
- Modificare le notifiche
- Bloccare, filtrare e segnalare i messaggi
- Eliminare messaggi e allegati
- Recuperare i messaggi eliminati
-
- Ottenere musica
- Visualizzare album, playlist e altro ancora
- Riprodurre musica
- Mostrare i riconoscimenti e il testo dei brani
- Mettere in coda la musica
- Ascoltare le stazioni radio
-
- Abbonarsi ad Apple Music
- Ascoltare musica in formato lossless
- Ascoltare musica in formato Dolby Atmos
- Sing su Apple Music
- Trovare nuova musica
- Aggiungere musica e ascoltarla offline
- Ottenere consigli personalizzati
- Ascoltare la radio
- Cercare musica
- Creare una playlist
- Visualizza cosa ascoltano gli amici
- Usare Siri per riprodurre musica
- Modificare la sonorità della musica
-
- Iniziare a utilizzare News
- Utilizzare i widget di News
- Visualizzare gli articoli scelti appositamente per te
- Leggere articoli
- Seguire le squadre preferite con “My Sports”
- Cercare gli articoli
- Salvare gli articoli in News per consultarli in seguito
- Iscriversi a singoli canali di notizie
-
- Iniziare a utilizzare Note
- Aggiungere o rimuovere account
- Creare e formattare le note
- Disegnare o scrivere
- Aggiungere foto, video e altro ancora
- Scansionare testi e documenti
- Lavorare con i PDF
- Aggiungere link
- Creare note rapide
- Cercare le note
- Organizzare in cartelle
- Organizzare i promemoria con i tag
- Utilizzare le cartelle smart
- Condividere e collaborare
- Esportare o stampare le note
- Proteggere le note
- Modificare le impostazione di Note
- Utilizzare le abbreviazioni da tastiera
-
- Visualizzare le foto e i video
- Riprodurre video e presentazioni
- Eliminare o nascondere foto e video
- Modificare foto e video
- Ritagliare la lunghezza dei video e regolare lo slow motion
- Modificare le Live Photo
- Modificare i video in modalità Cinema
- Modificare i ritratti
- Utilizzare gli album fotografici
- Modificare, condividere e organizzare gli album
- Filtrare e ordinare le foto e i video negli album
- Creare adesivi dalle foto
- Duplicare e copiare foto e video
- Unire le foto duplicate
- Cercare le foto
- Identificare persone e animali domestici
- Sfogliare le foto in base alla posizione
- Condividere foto e video
- Condividere video lunghi
- Visualizzare le foto e i video condivisi con te
- Guardare i ricordi
- Personalizzare i ricordi
- Gestire i ricordi e le foto in primo piano
-
- Utilizzare “Foto di iCloud”
- Creare album condivisi
- Aggiungere e rimuovere persone da un album condiviso
- Aggiungere ed eliminare foto e video in un album condiviso
- Configurare o partecipare a una libreria foto condivisa su iCloud
- Aggiungere contenuti a una libreria foto condivisa su iCloud
- Utilizzare la libreria foto condivisa su iCloud
- Importare ed esportare foto e video
- Stampare le foto
-
- Aggiungere o rimuovere account
- Creare una lista della spesa
- Aggiungere elementi a un elenco
- Modificare e gestire un elenco
- Cercare e organizzare gli elenchi
- Utilizzare i modelli
- Organizzare i promemoria con i tag
- Utilizzare gli elenchi smart
- Condividere e collaborare
- Stampare i promemoria
- Utilizzare il widget di Promemoria
- Modificare le impostazioni di Promemoria
- Utilizzare le abbreviazioni da tastiera
-
- Navigare sul web
- Cercare siti web
- Personalizzare le impostazioni di Safari
- Modificare il layout
- Utilizzare i profili di Safari
- Utilizzare Siri per ascoltare una pagina web
- Aggiungere un segnalibro a un sito web
- Aggiungere il segnalibro di un sito web ai preferiti
- Salvare le pagine in un elenco di lettura
- Trovare i link condivisi con te
- Annotare e salvare una pagina web come PDF
- Inserire automaticamente contenuti nei moduli
- Ottenere estensioni
- Nascondere pubblicità e distrazioni
- Cancellare la cache e i cookie
- Comandi Rapidi
- Suggerimenti
-
- Configurare “In famiglia”
- Aggiungere membri a “In famiglia”
- Rimuovere membri da “In famiglia”
- Condividere gli abbonamenti
- Condividere gli acquisti
- Condividere la posizione con la famiglia e individuare dispositivi smarriti
- Configurare Apple Cash Family e Apple Card Family
- Configurare i controlli parentali
- Configurare il dispositivo di un minore
-
- Alimentatore di corrente e cavo di ricarica
- Utilizzare le funzionalità per i livelli dell’audio delle cuffie
-
- Compatibilità di Apple Pencil
- Abbinare e ricaricare Apple Pencil (prima generazione)
- Abbinare e ricaricare Apple Pencil (seconda generazione)
- Abbinare e ricaricare Apple Pencil (USB-C)
- Abbinare e ricaricare Apple Pencil Pro
- Inserire del testo con la scrittura a mano
- Disegnare con Apple Pencil
- Scattare e modificare uno screenshot con Apple Pencil
- Scrivere rapidamente una nota
- HomePod e altri altoparlanti wireless
- Dispositivi di archiviazione esterni
- Accessori Bluetooth
- Apple Watch con Fitness+
- Stampanti
- Panno per la pulizia
-
- Condividere la connessione a internet
- Effettuare e ricevere chiamate telefoniche
- Utilizzare iPad come secondo monitor per il Mac
- Utilizzare iPad come una webcam
- Utilizzare una tastiera e un mouse o un trackpad tra il Mac e iPad
- Utilizzare Handoff per lavorare su più dispositivi
- Tagliare, copiare e incollare tra iPad e altri dispositivi
- Riprodurre un video in streaming o duplicare lo schermo di iPad
- Usare AirDrop per inviare elementi
- Collegare iPad e un computer tramite un cavo
-
- Trasferire file tra dispositivi
- Trasferire file via email, messaggi o AirDrop
- Trasferire file o sincronizzare contenuti con il Finder o iTunes
- Mantenere i file aggiornati automaticamente con iCloud
- Utilizzare un dispositivo di archiviazione esterno, un file server o un servizio di archiviazione sul cloud
-
- Nozioni di base sulle opzioni di accessibilità
- Attivare le funzioni di accessibilità per la configurazione
- Modificare le impostazioni di accessibilità di Siri
- Aprire le funzionalità con “Abbreviazione accessibilità”
-
- Panoramica
- Ingrandire
- Ingrandire il testo al passaggio del cursore
- Modificare i colori e la luminosità
- Rendere il testo più facile da leggere
- Ridurre il movimento sullo schermo
- Personalizzare le impostazioni visive per app specifiche
- Ascoltare i contenuti presenti o digitati sullo schermo
- Ascoltare le descrizioni audio
-
- Attivare ed esercitarsi con VoiceOver
- Modificare le impostazioni di VoiceOver
- Utilizzare i gesti di VoiceOver
- Utilizzare iPad quando VoiceOver è attivo
- Controllare VoiceOver con il rotore
- Utilizzare la tastiera su schermo
- Scrivere con le dita
- Lasciare spento lo schermo
- Utilizzare VoiceOver con una tastiera esterna Apple
- Utilizzare uno schermo Braille
- Inserire caratteri Braille sullo schermo
- Personalizzare le azioni e le abbreviazioni da tastiera
- Utilizzare VoiceOver con un dispositivo di puntamento
- Utilizzare VoiceOver per immagini e video
- Utilizzare VoiceOver nelle app
-
- Panoramica
- Usare AssistiveTouch
- Utilizzare un dispositivo di tracciamento oculare
- Regolare il modo in cui iPad risponde al tocco
- Rispondere automaticamente alle chiamate
- Modificare le impostazioni di Face ID e del rilevamento dello sguardo
- Utilizzare “Controllo vocale”
- Regolare il tasto Home o superiore
- Utilizzare i pulsanti di Apple TV Remote
- Regolare le impostazioni del puntatore
- Regolare le impostazioni della tastiera
- Controllare iPad con una tastiera esterna
- Regolare le impostazioni degli AirPods
- Regolare le impostazioni per il doppio tocco e per il gesto di pressione di Apple Pencil
-
- Panoramica
- Utilizzare gli apparecchi acustici
- Utilizzare “Ascolto dal vivo”
- Utilizzare il riconoscimento dei suoni
- Configurare e usare RTT
- Far lampeggiare l’indicatore luminoso per le notifiche
- Regolare le impostazioni audio
- Riprodurre suoni di sottofondo
- Mostrare i sottotitoli
- Mostrare le trascrizioni per i messaggi di Interfono
- Ottenere trascrizioni in tempo reale dell’audio parlato
-
- Utilizzare le protezioni integrate per privacy e sicurezza
- Mantenere sicuro il proprio ID Apple
-
- Utilizzare le passkey per accedere alle app e ai siti web
- Accedere con Apple
- Condividere le password
- Inserire automaticamente una password sicura
- Modificare password non sicure o compromesse
- Visualizzare le password e le relative informazioni
- Condividere le passkey e le password in modo sicuro con AirDrop
- Rendere le passkey e le password disponibili su tutti i dispositivi
- Inserire automaticamente i codici di verifica
- Accedere evitando le verifiche CAPTCHA
- Autenticazione a due fattori
- Utilizzare le chiavi di sicurezza
- Creare e gestire gli indirizzi per la funzionalità “Nascondi la mia email”
- Proteggere la navigazione sul web con il relay privato iCloud
- Utilizzare un indirizzo di rete privato
- Utilizzare la protezione avanzata dei dati
- Utilizzare la modalità di isolamento
- Ricevere avvisi sui contenuti sensibili
- Utilizzare la verifica delle chiavi dei contatti
-
- Accendere e spegnere iPad
- Forzare il riavvio di iPad
- Aggiornare iPadOS
- Eseguire il backup di iPad
- Inizializzare le impostazioni di iPad
- Ripristinare tutti i contenuti da un backup
- Ripristinare gli acquisti e gli elementi che hai eliminato
- Vendere, cedere o dare in permuta iPad
- Inizializzare iPad
- Installare o rimuovere i profili di configurazione
-
- Importanti informazioni sulla sicurezza
- Importanti informazioni sull’utilizzo
- Trovare altre risorse per software e servizi
- Dichiarazione di conformità FCC
- Dichiarazione di conformità del Canada ISED
- Apple e l’ambiente
- Informazioni laser Classe 1
- Informazioni sullo smaltimento e il riciclo
- Modifica non autorizzata di iPadOS
- Dichiarazione di conformità ENERGY STAR
- Copyright
Scrivere con la tastiera su schermo su iPad
Su iPad, puoi utilizzare la tastiera su schermo per aggiungere e modificare il testo.
Per inserire il testo puoi anche utilizzare Dettatura, una tastiera esterna e Apple Pencil.
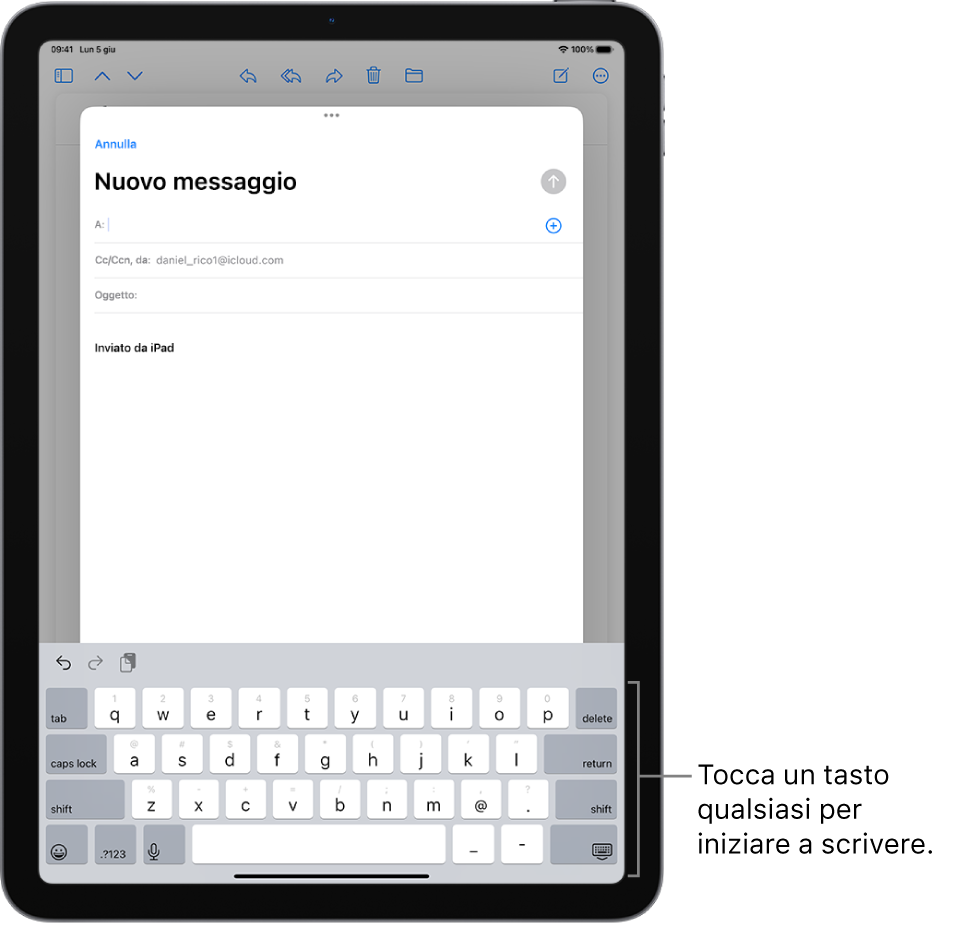
Inserire del testo utilizzando la tastiera su schermo
In qualsiasi app che consente di modificare del testo, apri la tastiera su schermo toccando un campo di testo. Puoi chiudere con due dita per rimpicciolire la tastiera, quindi toccare i singoli tasti per scrivere oppure utilizzare QuickPath per scrivere facendo scorrere il dito da una lettera all’altra senza sollevarlo (non disponibile per tutte le lingue). Per terminare una parola, solleva il dito. (Se tocchi ![]() dopo aver fatto scorrere il dito per digitare una parola, questa verrà completamente eliminata.)
dopo aver fatto scorrere il dito per digitare una parola, questa verrà completamente eliminata.)
Puoi trascinare la tastiera dal lato inferiore dello schermo per spostarla dove preferisci per scrivere facilmente con una sola mano.
Per tornare alla tastiera a dimensioni intere, apri con due dita. Sulla tastiera a dimensioni intere si scrive toccando i tasti.
Quando scrivi, puoi eseguire una seguente delle azioni di seguito sia sulla tastiera di dimensioni intere, sia su quella ridotta:
Digitare lettere maiuscole: tocca
 o tocca
o tocca  , quindi scorri su una lettera.
, quindi scorri su una lettera.Attivare “Blocco maiuscole”: tocca due volte
 .
.Terminare una frase rapidamente con un punto o uno spazio: tocca due volte la barra spaziatrice.
Inserire numeri, punteggiatura o simboli: tocca
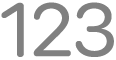 o
o 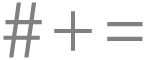 .
.Correggere l’ortografia: tocca una parola con un errore ortografico (sottolineata in rosso) per visualizzare le correzioni suggerite, quindi tocca un suggerimento per sostituire la parola oppure inserisci la correzione.
Annullare la correzione automatica: mentre scrivi, le parole con errori ortografici vengono corrette automaticamente e sottolineate temporaneamente per informarti che sono state modificate; per ripristinare ciò che avevi scritto, tocca la parola sottolineata, quindi tocca lo spelling che vuoi usare.
Annullare l’ultima modifica eseguita: scorri a sinistra con tre dita, quindi tocca Annulla nella parte superiore dello schermo oppure tocca
 .
.Ripristinare l’ultima modifica: scorri a destra con tre dita, quindi tocca Ripristina nella parte superiore dello schermo oppure tocca
 .
.Nascondere la tastiera su schermo: tocca
 .
.
Consulta Selezionare, tagliare, copiare e incollare il testo su iPad.
Attivare i suoni della tastiera
Puoi personalizzare le impostazioni della tastiera per sentire dei clic mentre digiti.
Vai in Impostazioni ![]() > Suoni, quindi attiva “Clic tastiera”.
> Suoni, quindi attiva “Clic tastiera”.
Trasformare la tastiera su schermo in un trackpad
Puoi trasformare la tastiera su schermo in un trackpad per spostare e posizionare facilmente il punto di inserimento.
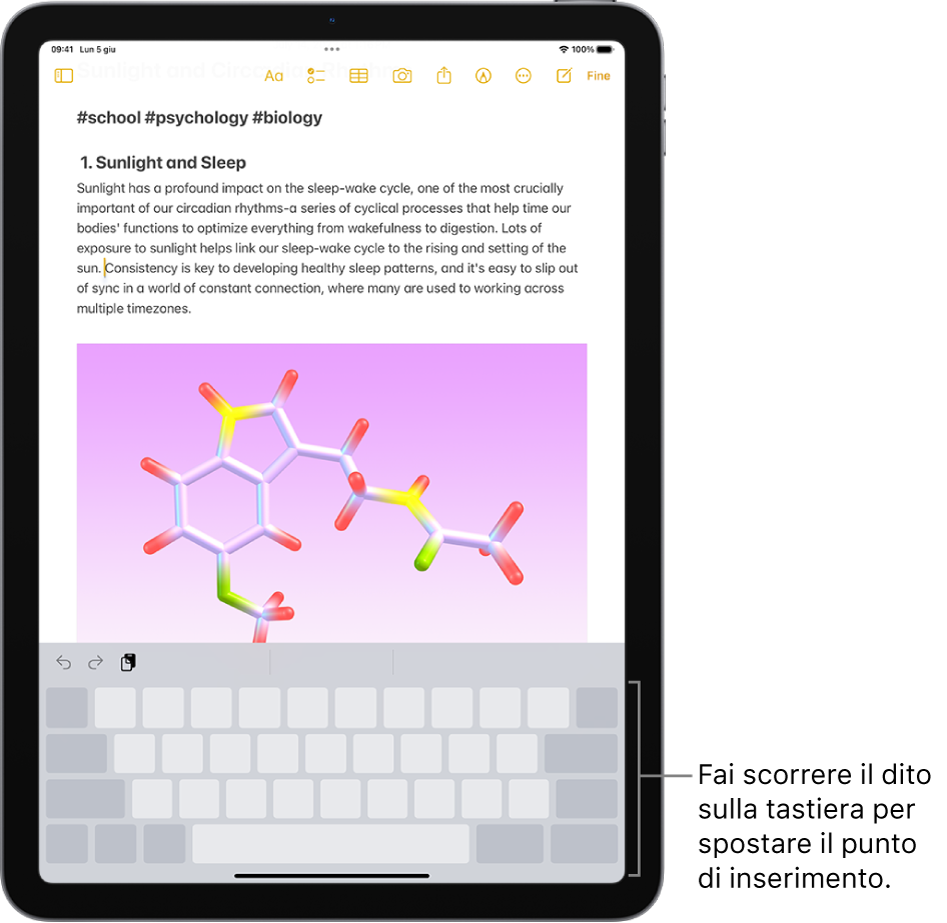
Tocca e tieni premuta la barra spaziatrice con un dito finché la tastiera non diventa grigio chiaro.
Per spostare il punto di inserimento, trascina il dito sulla tastiera.
Per selezionare del testo, tieni premuta la tastiera con un altro dito, quindi regola la selezione spostando il primo dito sulla tastiera.
Consulta Selezionare, tagliare, copiare e incollare il testo per altri modi per selezionare il testo.
Inserire lettere accentate o altri caratteri mentre scrivi
Mentre scrivi, tocca e tieni premuta la lettera, il numero o il simbolo sulla tastiera relativo al carattere che desideri.
Ad esempio, per inserire é, tieni premuto il tasto e, quindi fai scorrere il dito e rilascialo sull’opzione che vuoi scegliere.
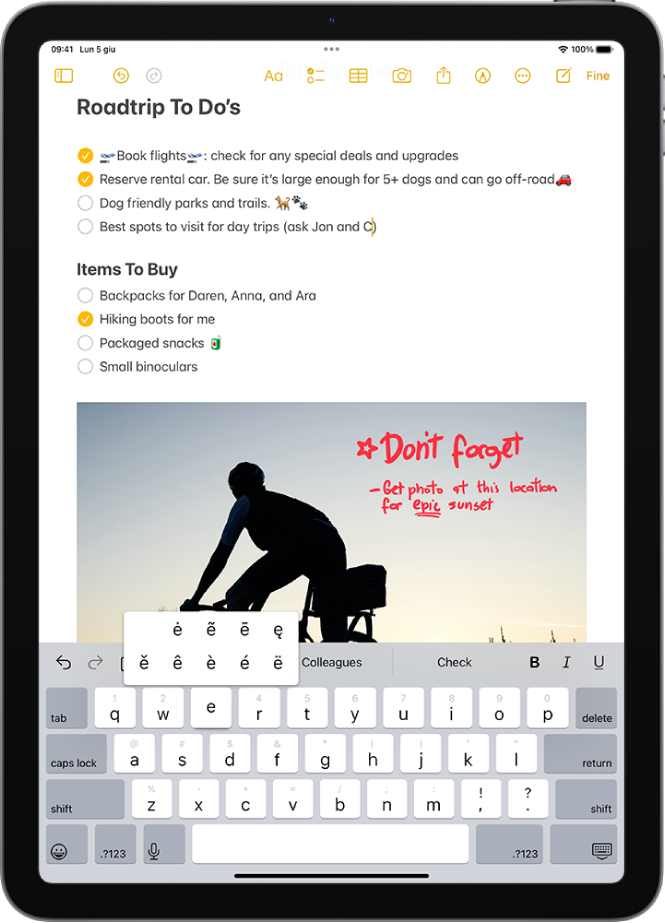
Puoi anche eseguire le seguenti operazioni:
Su una tastiera tailandese: per scegliere i numeri nativi, tocca e tieni premuto il relativo numero arabo.
Su una tastiera cinese, giapponese o araba: tocca un carattere o un candidato suggerito nella parte superiore della tastiera per inserirlo oppure scorri verso sinistra per visualizzare più candidati.
Nota: per visualizzare un elenco completo dei candidati, tocca la freccia verso l’alto sulla destra. Per tornare all’elenco breve, tocca la freccia verso il basso.
Spostare il testo
In un’app per la modifica di testo, seleziona il testo che vuoi spostare.
Tieni premuto il testo selezionato finché non si solleva, quindi trascinalo in un’atra posizione all’interno dell’app.
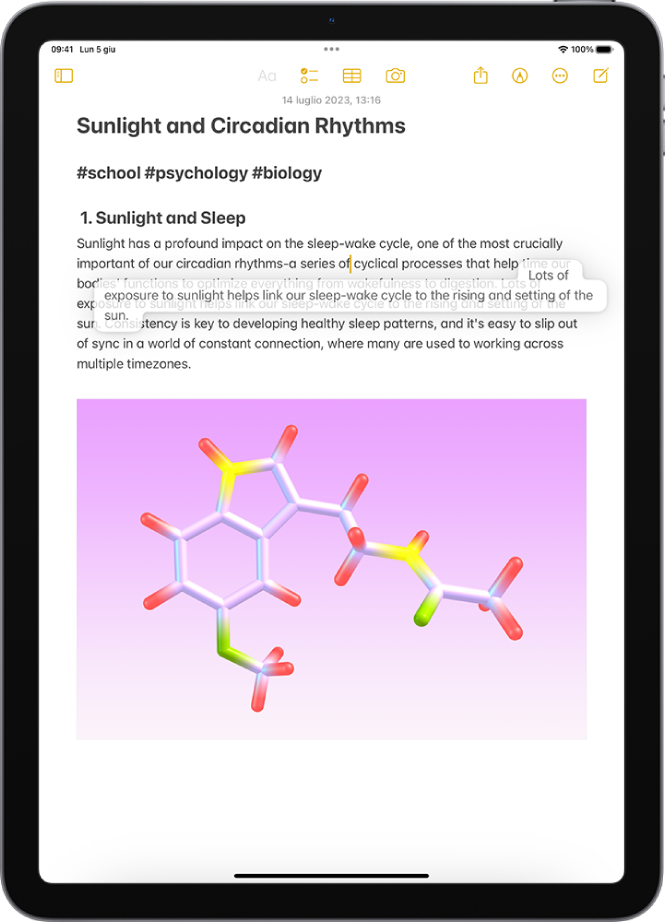
Se cambi idea mentre sposti il testo, solleva il dito prima di trascinare oppure trascina il testo fuori dallo schermo.
Impostare le opzioni di digitazione
Puoi attivare o disattivare le funzionalità di digitazione speciali (come il testo predittivo e la correzione automatica).
Mentre inserisci del testo tramite la tastiera su schermo, tocca e tieni premuto
 o
o  , quindi tocca “Impostazioni tastiera”. Oppure vai in Impostazioni
, quindi tocca “Impostazioni tastiera”. Oppure vai in Impostazioni  > Generali > Tastiera.
> Generali > Tastiera.Attiva o disattiva le funzionalità di digitazione (sotto “Tutte le tastiere”) (se l’interruttore è verde, l’opzione è attiva).