Manuale utente di iPhone
- Benvenuto
- Novità in iOS 12
-
- Riattivare e sbloccare
- Informazioni sui gesti di base
- Scopri i gesti di iPhone X e modelli successivi
- Utilizzare 3D Touch per anteprime e scorciatoie
- Esplorare la schermata Home e le app
- Modificare le impostazioni
- Scattare un'istantanea dello schermo
- Regolare il volume
- Modificare i suoni e le vibrazioni
- Cercare contenuti
- Utilizzare e personalizzare Centro di Controllo
- Visualizzare e organizzare la vista Oggi
- Accedere alle funzionalità da “Blocco schermo”
- Viaggiare con iPhone
- Impostare il tempo di utilizzo, i permessi e le limitazioni
- Sincronizzare iPhone tramite iTunes
- Caricare e controllare lo stato della batteria
- Informazioni sulle icone di stato
-
- Calcolatrice
- Bussola
- Trova Amici
- Trova iPhone
-
- Visualizzare informazioni sulla salute e sulla forma fisica
- Raccogliere dati su salute e attività fisica
- Condividere dati su salute e attività fisica
- Creare una cartella clinica
- Registrarsi come donatore di organi
- Scaricare i dati sanitari
- Importare dati sanitari
- Eseguire il backup dei dati di Salute
-
- Configurare iMessage e SMS/MMS
- Inviare e ricevere messaggi di testo
- Animare i messaggi
- Inviare foto, video e audio
- Utilizzare le app iMessage
- Utilizzare le animoji e le memoji
- Inviare un effetto Digital Touch
- Inviare e ricevere somme di denaro con Apple Pay
- Modificare le notifiche
- Filtrare, bloccare ed eliminare i messaggi
-
- Visualizzare foto e video
- Modificare foto e video
- Organizzare le tue foto in album
- Cercare in Foto
- Condividere foto e video
- Vedere i tuoi ricordi
- Trovare persone in Foto
- Sfogliare le foto in base alla posizione
- Utilizzare “Foto di iCloud”
- Condividere foto tramite gli album condivisi su iCloud
- Utilizzare “Il mio streaming foto”
- Importare foto e video
- Stampare le foto
- Borsa
- Suggerimenti
- Meteo
-
- Condividere documenti dalle app
- Condividere file da iCloud Drive
- Condividere file utilizzando AirDrop
-
- Configurare “In famiglia”
- Condividere gli acquisti con gli altri membri della famiglia
- Attivare “Chiedi di acquistare”
- Nascondere gli acquisti
- Condividere le iscrizioni
- Condividere foto, un calendario e altro ancora con i membri della famiglia
- Individuare il dispositivo di un membro della famiglia
- Configurare “Tempo di utilizzo” per i membri della famiglia
-
- Accessori inclusi con iPhone
- Connettere dispositivi Bluetooth
- Riprodurre contenuti audio e video in streaming su altri dispositivi
- Controllare l'audio su più dispositivi
- AirPrint
- Utilizzare gli auricolari Apple EarPods
- Apple Watch
- Utilizzare Magic Keyboard
- Ricarica wireless
- Handoff
- Utilizzare gli appunti condivisi
- Effettuare e ricevere chiamate Wi-Fi
- Utilizzare iPhone come hotspot Wi-Fi
- Condividere la connessione a Internet di iPhone
- Trasferire file con iTunes
-
-
- Impostare un codice
- Configurare Face ID
- Configurare Touch ID
- Modificare l'accesso agli elementi quando iPhone è bloccato
- Creare password per i siti web e le app
- Condividere le password per i siti web e per le app
- Inserire automaticamente i codici SMS su iPhone
- Rendere il tuo ID Apple più sicuro
- Configurare il portachiavi iCloud
- Utilizzare una rete VPN
-
- Nozioni di base sulle funzioni di accessibilità
- Abbreviazioni accessibilità
-
-
- Attivare ed esercitarsi con VoiceOver
- Modificare le impostazioni di VoiceOver
- Imparare i gesti di VoiceOver
- Utilizzare iPhone con i gesti di VoiceOver
- Controllare VoiceOver con il rotore
- Utilizzare la tastiera su schermo
- Scrivere con le dita
- Controllare VoiceOver con la tastiera Magic Keyboard
- Scrivere in Braille sullo schermo utilizzando VoiceOver
- Utilizzare uno schermo Braille:
- Utilizzare VoiceOver nelle app
- “Leggi selezione”, “Leggi schermata” e “Feedback digitazione”
- Eseguire lo zoom sullo schermo
- Lente di ingrandimento
- Impostazioni Schermo
- Face ID e rilevamento sguardo
-
- Accesso Guidato
-
- Importanti informazioni sulla sicurezza
- Importanti informazioni sull'utilizzo
- Ottenere informazioni su iPhone
- Visualizzare o modificare le impostazioni cellulare
- Ulteriori informazioni su software e servizi di iPhone
- Dichiarazione di conformità FCC
- Dichiarazione di conformità del Canada ISED
- Informazioni laser Classe 1
- Apple e l'ambiente
- Informazioni sullo smaltimento e il riciclo
- Copyright
Inviare e ricevere messaggi di testo su iPhone
Utilizza l'app Messaggi ![]() per inviare e ricevere messaggi di testo, foto, video e molto altro utilizzando iMessage o i servizi SMS/MMS. Con iMessage, puoi arricchire i tuoi messaggi con effetti fumetto, inchiostro magico, effetti a tutto schermo e molto altro.
per inviare e ricevere messaggi di testo, foto, video e molto altro utilizzando iMessage o i servizi SMS/MMS. Con iMessage, puoi arricchire i tuoi messaggi con effetti fumetto, inchiostro magico, effetti a tutto schermo e molto altro.
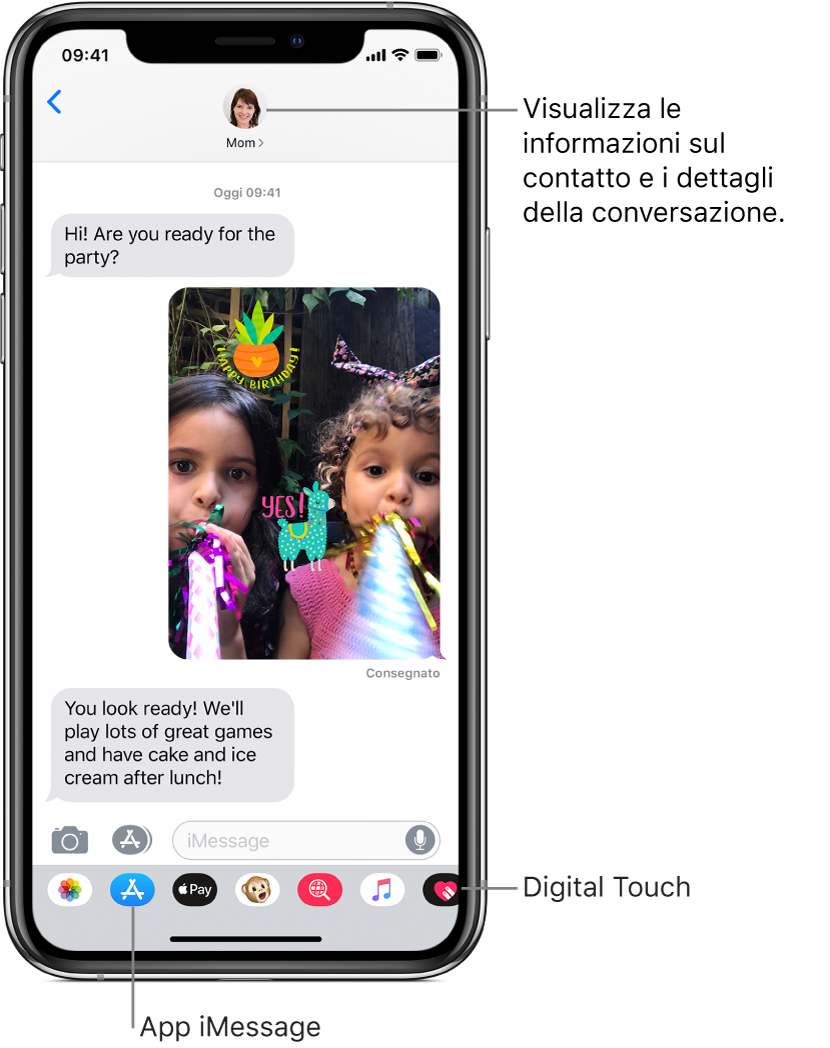
ATTENZIONE: per importanti informazioni su come evitare le distrazioni mentre guidi, consulta Importanti informazioni sulla sicurezza per iPhone.
Iniziare una conversazione
In Messaggi puoi creare una conversazione con più di una persona.
Nell'elenco di Messaggi, tocca
 .
.
Inserisci il numero di telefono o l'ID Apple di ciascun destinatario, oppure tocca
 e seleziona i contatti.
e seleziona i contatti.Sui modelli che supportano Dual SIM, per inviare un messaggio SMS/MMS da un numero diverso, tocca quello mostrato, quindi seleziona l’altro. Consulta anche Gestire i tuoi piani cellulare.

Tocca il campo di testo, scrivi il messaggio, quindi tocca
 per inviarlo.
per inviarlo.Se il messaggio non può essere inviato, viene visualizzato un avviso
 . Tocca l'avviso per cercare di inviare il messaggio di nuovo.
. Tocca l'avviso per cercare di inviare il messaggio di nuovo.
Suggerimento: per visualizzare l'ora in cui un messaggio è stato inviato o ricevuto, trascina il fumetto verso sinistra.
Per visualizzare i dettagli delle conversazione, tocca ![]() nella parte alta dello schermo. Puoi toccare un contatto per visualizzare la sua scheda, condividere la tua posizione, visualizzare gli allegati, abbandonare una conversazione di gruppo e altro ancora.
nella parte alta dello schermo. Puoi toccare un contatto per visualizzare la sua scheda, condividere la tua posizione, visualizzare gli allegati, abbandonare una conversazione di gruppo e altro ancora.
Per tornare all'elenco dei messaggi da una conversazione, tocca ![]() o scorri dal bordo sinistro.
o scorri dal bordo sinistro.
Riprendere una conversazione
Chiedi a Siri: ad esempio, puoi dire:
“Invia un messaggio a Elisa e scrivi: ‘Facciamo domani?’.”
“Rispondi: ‘Che bella notizia’.”
“Leggi l'ultimo messaggio di Claudia.”
Oppure fai quanto segue:
Nell'elenco di Messaggi, tocca la conversazione.
Suggerimento: per cercare contatti e contenuti nelle conversazioni, scorri verso il basso dall’elenco dei messaggi, tocca il campo di ricerca, quindi inserisci la parola che vuoi cercare.
Tocca il campo di testo, quindi scrivi un messaggio.
Suggerimento: per inserire le emoji al posto delle parole, tocca ![]() o
o ![]() per passare alla tastiera Emoji, quindi tocca le parole evidenziate.
per passare alla tastiera Emoji, quindi tocca le parole evidenziate.
Puoi rispondere rapidamente a un messaggio utilizzando i tapback, come un cuore o “Mi piace”. Tocca due volte il fumetto del messaggio al quale vuoi rispondere, quindi scegli la reazione che vuoi inviare.
Passare da una conversazione in Messaggi a una chiamata FaceTime
In una conversazione di Messaggi, puoi avviare una chiamata FaceTime con la persona con cui stai conversando.
In una conversazione di Messaggi, tocca la foto profilo o il nome nella parte superiore della conversazione.
Tocca FaceTime.
Utilizzare “Chat con l'azienda”
(disponibile solo negli Stati Uniti, beta) in Messaggi, puoi comunicare con le aziende che offrono una chat aziendale Puoi ottenere risposte a domande, risolvere dei problemi, ottenere consigli su cosa acquistare, effettuare acquisti con Apple Pay e altro ancora.
Utilizza Mappe, Safari, Cerca o Siri per trovare l'azienda con cui vuoi comunicare.
Avvia una conversazione toccando il link a una chat nei risultati di ricerca, ad esempio
 , il logo dell'azienda o un link di testo (l'aspetto del link cambia in base al contesto).
, il logo dell'azienda o un link di testo (l'aspetto del link cambia in base al contesto).
Puoi avviare una chat con alcune attività direttamente dal loro sito web o dalla loro app per iOS. Consulta l'articolo del Supporto Apple su come usare la funzionalità “Chat con l'azienda”.
Nota: i messaggi di “Chat con l'azienda” che invii vengono mostrati in grigio scuro, per distinguerli dai messaggi iMessage (blu) e SMS/MMS (verde).