Manuale utente di Keynote per iPad
- Ciao
- Novità
-
- Introduzione a Keynote
- Introduzione a immagini, grafici e altri oggetti
- Creare una presentazione
- Scegliere come muoversi nella presentazione
- Aprire una presentazione
- Salvare e assegnare un nome a una presentazione
- Trovare una presentazione
- Stampare una presentazione
- Personalizzare la barra strumenti
- Copiare testo e oggetti tra app
- Gesti touchscreen di base
- Utilizzare Apple Pencil con Keynote
- Creare un presentazione utilizzando VoiceOver
-
- Aggiungere o eliminare le diapositive
- Aggiungere e visualizzare le note del presentatore
- Modificare le dimensioni della diapositiva
- Modificare lo sfondo di una diapositiva
- Aggiungere un bordo attorno a una diapositiva
- Mostrare o nascondere i segnaposto per il testo
- Mostrare o nascondere i numeri delle diapositive
- Applicare un layout diapositiva:
- Aggiungere e modificare i layout diapositiva
- Modificare un tema
-
- Modificare la trasparenza di un oggetto
- Riempire forme e caselle di testo con un colore o un’immagine
- Aggiungere un bordo a un oggetto
- Aggiungere una didascalia o un titolo
- Aggiungere un riflesso o un’ombra
- Utilizzare gli stili oggetto
- Ridimensionare, ruotare e capovolgere gli oggetti
- Aggiungere oggetti collegati per rendere interattiva la presentazione
-
- Inviare una presentazione
- Introduzione alle funzionalità di collaborazione
- Invitare altri utenti a collaborare
- Collaborare a una presentazione condivisa
- Visualizza le attività più recenti in una presentazione condivisa
- Modificare le impostazioni di una presentazione condivisa
- Interrompere la condivisione di una presentazione
- Cartelle condivise e collaborazioni
- Usare Box per collaborare
- Creare una GIF animata
- Pubblicare una presentazione in un blog
- Copyright

Aggiungere un bordo attorno a una diapositiva in Keynote su iPad
Per aggiungere un bordo attorno a una diapositiva, ad esempio una linea continua o tratteggiata, devi prima aggiungere una forma quadrata alla diapositiva, quindi cambiare gli attributi della forma in modo che si comporti come un bordo. Ad esempio, puoi modificare le sue dimensioni, impostare la forma senza riempimento (l’opposto di un riempimento di colore) in modo che non oscuri altri oggetti sulla diapositiva, e così via.
Se desideri che più diapositive utilizzino lo stesso bordo, crea un layout diapositiva che includa i bordi.
Tocca
 nella barra strumenti.
nella barra strumenti.Nella categoria “Di base”, tocca un quadrato o un rettangolo arrotondato per aggiungerlo.
Trascina i punti blu che compaiono attorno alla forma finché i contorni esterni non creano il bordo della dimensione desiderata.
Tocca
 , quindi tocca Stile.
, quindi tocca Stile.Tocca Riempimento, tocca Preset, quindi scorri verso sinistra e tocca “Nessun riempimento”.
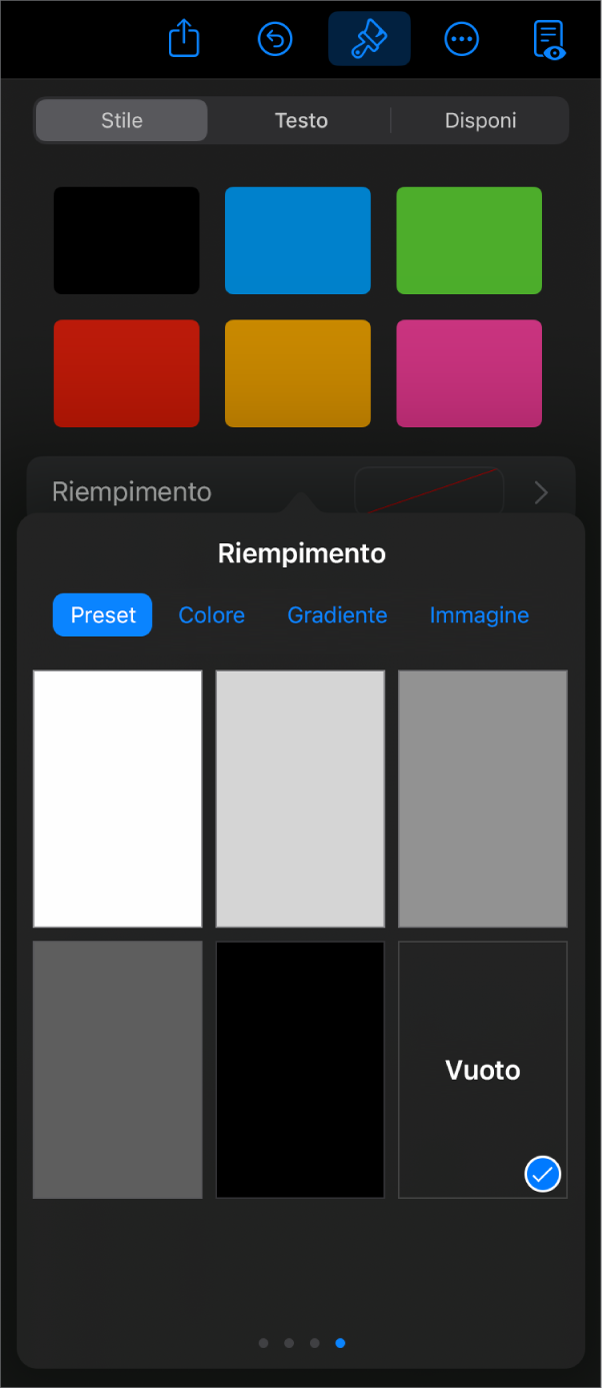
Se vuoi che l’area delimitata disponga di un colore di sfondo, tocca un’opzione di riempimento. Puoi rendere l’oggetto più trasparente, così da non coprire altri oggetti sulla diapositiva.
Tocca
 per tornare al pannello Stile.
per tornare al pannello Stile.Tocca per attivare Bordo.
Per scegliere lo stile, il colore e la larghezza del bordo, utilizza i controlli visualizzati.
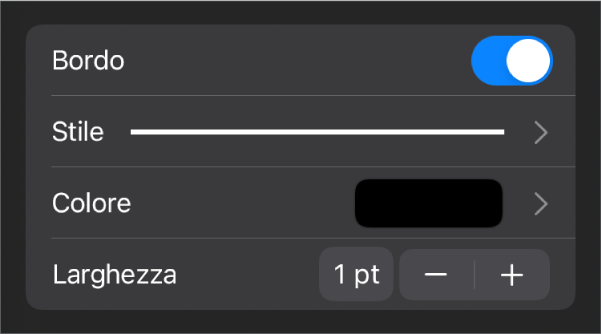
Per modificare la trasparenza, trascina il cursore Opacità (nella parte inferiore dei controlli).
Se la forma è riempita con un colore, anche la sua trasparenza viene modificata.
Per spostare il bordo dietro a tutti gli oggetti sulla diapositiva, tocca Disposizione, quindi trascina il cursore completamente a sinistra.
Per bloccare il bordo in modo che non possa essere spostato accidentalmente, tocca Disposizione (nella parte superiore dei controlli), quindi tocca Blocca.

Quando hai finito, tocca un punto qualsiasi della diapositiva per chiudere i controlli.