
Introduzione a Keynote sul Mac
Keynote semplifica la creazione di splendide e avvincenti presentazioni con animazioni divertenti, transizioni accattivanti e un look professionale.

Inizia da un tema
Vuoi creare una presentazione? Parti da un tema, poi modificalo secondo i tuoi gusti. I temi includono layout diapositiva predefiniti con segnaposti per i tuoi contenuti. Vai all’app Keynote ![]() sul Mac, scegli File > Nuova, fai clic sul tema che preferisci nella scelta temi, quindi fai clic su Crea.
sul Mac, scegli File > Nuova, fai clic sul tema che preferisci nella scelta temi, quindi fai clic su Crea.
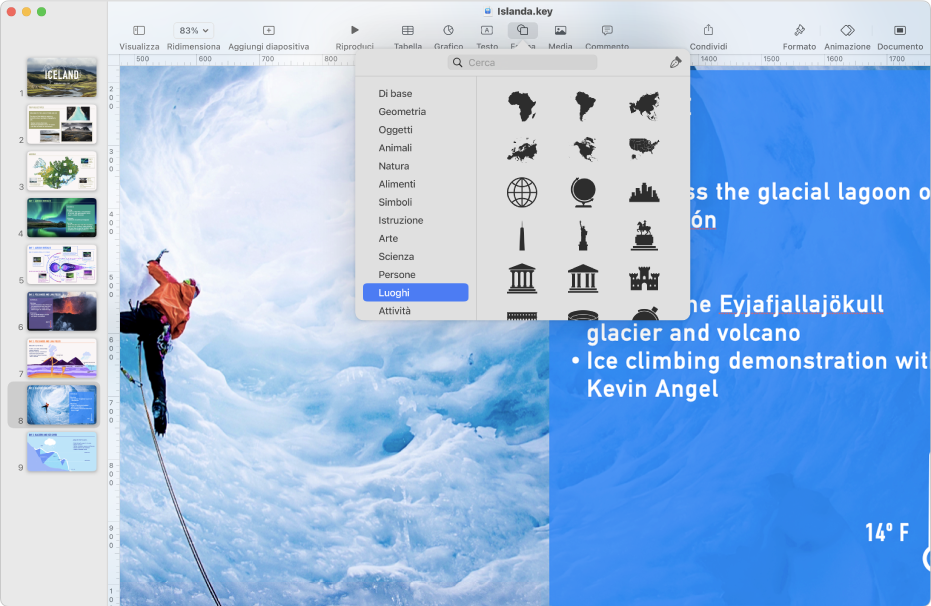
Aggiungi foto, filmati e altro ancora
Alla tua presentazione puoi aggiungere oggetti come foto, filmati, forme e grafici. Per aggiungere un oggetto alla diapositiva, fai clic sul pulsante di un oggetto nella barra strumenti, quindi seleziona un oggetto dal menu.

Rendi dinamica la tua presentazione con le animazioni
Le animazioni rendono la presentazione più dinamica attraverso lo spostamento di oggetti su, fuori o intorno alla diapositiva. Fai clic sull’oggetto che desideri animare, fai clic sul Pannello “In entrata”, Azione o “In uscita” nella barra laterale ![]() Animazione, fai clic su “Aggiungi un effetto”, quindi scegli un’animazione.
Animazione, fai clic su “Aggiungi un effetto”, quindi scegli un’animazione.

Usa le transizioni tra le diapositive
Le transizioni conferiscono alla presentazione un aspetto più fluido nel passaggio da una diapositiva all’altra durante una presentazione. Per aggiungere una transizione, fai clic sulla diapositiva nel navigatore diapositive, fai clic su Aggiungi un effetto nella barra laterale ![]() Animazione, quindi scegli un effetto di transizione.
Animazione, quindi scegli un effetto di transizione.

Esporta la presentazione
Puoi salvare una copia della presentazione come file Keynote o in un altro formato, come PDF, PowerPoint, un filmato e altro ancora. Fai clic su ![]() nella barra strumenti, fai clic su “Esporta e Invia”, quindi seleziona il formato che vuoi usare.
nella barra strumenti, fai clic su “Esporta e Invia”, quindi seleziona il formato che vuoi usare.
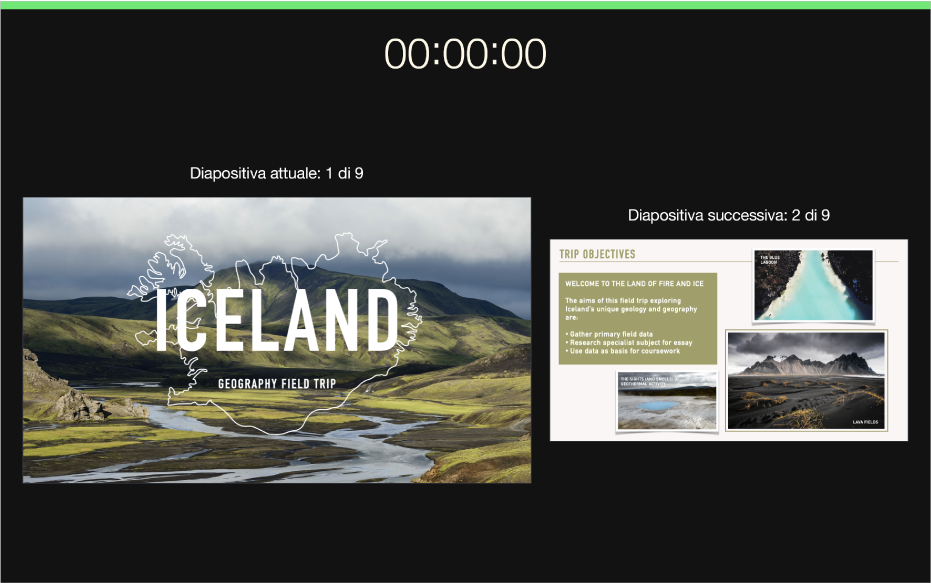
Riproduci la presentazione
Per esercitarti con la presentazione, scegli Riproduci > Prova la presentazione. Quando è tutto pronto per mostrare la presentazione a un pubblico, fai clic sulla diapositiva da cui desideri iniziare nel navigatore diapositive, quindi fai clic su ![]() nella barra strumenti. Premi il tasto “Freccia destra” o la Barra spaziatrice per avanzare nella presentazione o il tasto “Freccia sinistra” per tornare alla diapositiva precedente.
nella barra strumenti. Premi il tasto “Freccia destra” o la Barra spaziatrice per avanzare nella presentazione o il tasto “Freccia sinistra” per tornare alla diapositiva precedente.
Vuoi saperne di più?