
Riprodurre una presentazione di Keynote sul Mac
Puoi riprodurre le presentazioni sul Mac per visualizzarne un’anteprima per te o quando vuoi mostrarle a un pubblico. Esistono due modi per riprodurre una presentazione Keynote sul Mac:
Presentazione a schermo intero: mostra la diapositiva attuale sullo schermo principale mentre lo schermo del presentatore, con le note e i controlli, è nascosto.
Presentazione in una finestra: mostra la presentazione in una finestra e lo schermo del presentatore in un’altra. Ciò è particolarmente utile quando non disponi di un proiettore o uno schermo secondario e devi accedere a note, scrivania o altre app del presentatore senza interrompere la presentazione.
Presentazione a schermo intero
Vai all’app Keynote
 sul Mac.
sul Mac.Apri la presentazione che desideri riprodurre.
Scegli Riproduci > A tutto schermo (dal menu Riproduci nella parte superiore dello schermo).
Nel navigatore diapositive, fai clic sulla diapositiva con cui desideri iniziare per selezionarla.
fai clic su
 nella barra strumenti.
nella barra strumenti.La presentazione si avvia con le diapositive che hai selezionato mostrate a tutto schermo.
Per avanzare lungo la presentazione, esegui una delle seguenti operazioni:
Passare alla diapositiva o all’animazione successiva: premi il tasto Freccia destra o la Barra spaziatrice.
Passare a una diapositiva o ripristinare le animazioni sulla diapositiva: premi il tasto Freccia sinistra.
Posizionarsi in una diapositiva diversa: premi un tasto numerico, quindi premi A capo.
Per scegliere quali controlli mostrare mentre presenti, scegli Keynote > Impostazioni, fai clic su Presentazione nella parte superiore della finestra, quindi esegui una delle seguenti operazioni:
Per mostrare il puntatore ogni volta che lo muovi: seleziona “Mostra il puntatore se utilizzi il mouse o il trackpad”. Di default, il puntatore è visibile solo sulle diapositive con un link, un filmato o un video in diretta.
Per mostrare i controlli della presentazione quando sposti il puntatore verso la parte inferiore dello schermo: seleziona “Mostra i controlli della presentazione quando il puntatore si trova nella parte inferiore dello schermo”. (Assicurati che sia selezionata anche l’opzione “Mostra il puntatore se utilizzi il mouse o il trackpad”). I controlli della presentazione ti consentono di mostrare il navigatore diapositive, le abbreviazioni da tastiera, le sorgenti video in diretta e i controlli per le presentazioni con più presentatori mentre presenti. Deseleziona l’opzione se vuoi nascondere i controlli anche quando muovi il puntatore.
Per interrompere la riproduzione della presentazione, premi Esc.
Suggerimento: per vedere tutte le abbreviazioni da tastiera che puoi utilizzare mentre presenti, premi il tasto del punto di domanda (?) sulla tastiera. Per chiudere la sovrapposizione, premi nuovamente il tasto del punto di domanda (?).
Presentazione in una finestra
Quando decidi di riprodurre una presentazione in una finestra, la presentazione e lo schermo del presentatore vengono visualizzati in finestre separate sullo schermo. Se stai effettuando una presentazione virtualmente con un’app di videoconferenze, puoi condividere la finestra della presentazione, in modo tale che altri partecipanti alla riunione possano visualizzarla. Puoi modificare le note e navigare nella presentazione tramite la finestra dello schermo del presentatore.
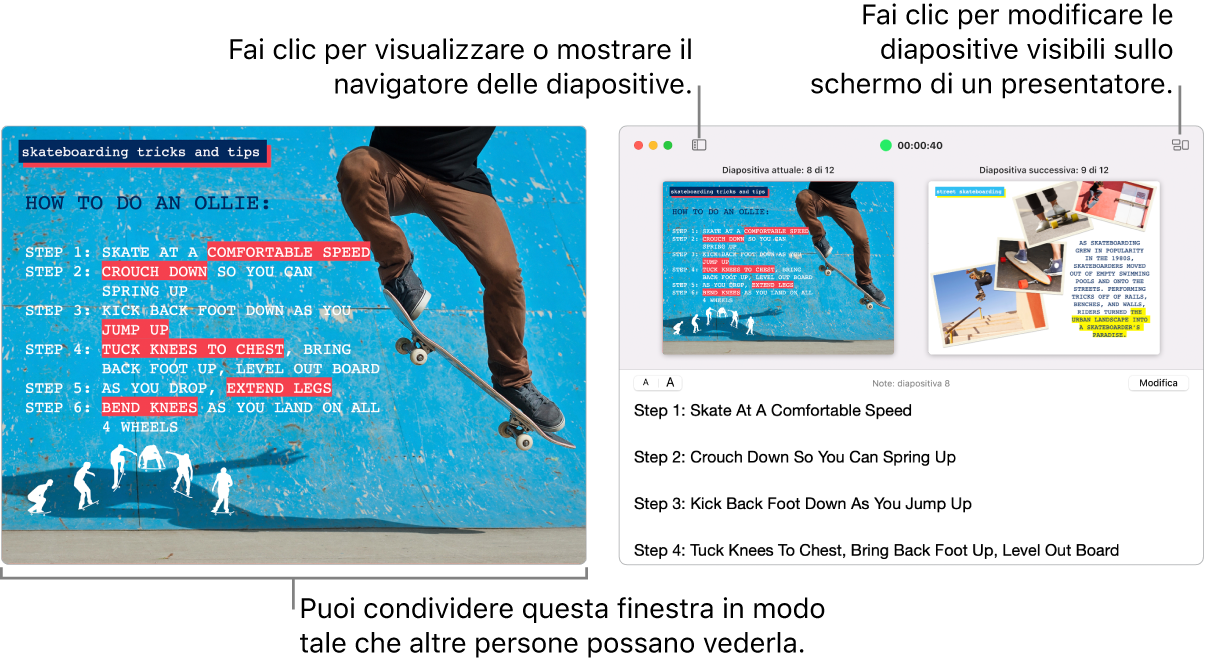
Vai all’app Keynote
 sul Mac.
sul Mac.Apri la presentazione che desideri riprodurre.
Scegli Riproduci > In una finestra (dal menu Riproduci nella parte superiore dello schermo).
Nel navigatore diapositive, fai clic sulla diapositiva che vuoi riprodurre per prima.
fai clic su
 nella barra strumenti. La presentazione e lo schermo del presentatore vengono visualizzati in due finestre sullo schermo.
nella barra strumenti. La presentazione e lo schermo del presentatore vengono visualizzati in due finestre sullo schermo.Nota: se non vedi lo schermo del presentatore, sposta il puntatore in alto nella finestra della presentazione e fai clic su
 o scegli Riproduci > Mostra schermo presentatore in una finestra.
o scegli Riproduci > Mostra schermo presentatore in una finestra.Per avviare la presentazione, premi la Barra spaziatrice o il tasto Freccia destra.
Se la funzionalità “Visualizzazione presentatore” è attiva, viene avviato il timer e un indicatore verde o rosso mostra lo stato della presentazione. Se l’indicatore è rosso, significa che è in riproduzione una transizione o un’animazione; al termine, l’indicatore diventa verde.
Per avanzare lungo la presentazione, esegui una delle seguenti operazioni:
Passare alla diapositiva o all’animazione successiva: premi il tasto Freccia destra o la Barra spaziatrice.
Passare a una diapositiva o ripristinare le animazioni sulla diapositiva: premi il tasto Freccia sinistra.
Posizionarsi in una diapositiva diversa: fai clic su
 , quindi fai clic sulla miniatura della diapositiva nel navigatore diapositive. Puoi anche premere un tasto numerico per far apparire il navigatore diapositive, inserire il numero della diapositiva nel campo di testo nella parte superiore, quindi premere A capo.
, quindi fai clic sulla miniatura della diapositiva nel navigatore diapositive. Puoi anche premere un tasto numerico per far apparire il navigatore diapositive, inserire il numero della diapositiva nel campo di testo nella parte superiore, quindi premere A capo.
Mentre effettui la presentazione, puoi anche eseguire le seguenti operazioni in “Visualizzazione presentatore”:
Aggiungere o modificare le note del presentatore: fai doppio clic sul campo “Note del presentatore”, quindi inizia a scrivere. Al termine, fai clic su Fine.
Modificare le dimensioni del testo nelle note del presentatore: sposta il puntatore sul campo “Note del presentatore”, quindi fai clic sul pulsante di un font nell’angolo in alto a sinistra per rimpicciolire o ingrandire il font.
Modificare quali diapositive vengono visualizzate nell’anteprima: fai clic su
 quindi seleziona o deseleziona la casella di controllo accanto a un elemento per mostrarlo o nasconderlo.
quindi seleziona o deseleziona la casella di controllo accanto a un elemento per mostrarlo o nasconderlo.Chiudere lo schermo del presentatore: fai clic sul pulsante di chiusura rosso nell’angolo superiore sinistro o scegli Riproduci > Nascondi schermo presentatore nella finestra.
Mostrare la barra strumenti nella finestra della diapositiva attuale: sposta il puntatore nella parte superiore della finestra, quindi fai clic su un pulsante per visualizzare il navigatore diapositive, le abbreviazioni da tastiera, le sorgenti video in diretta o i controlli delle presentazioni con più presentatori.
Per interrompere la riproduzione della presentazione, premi Esc.
Suggerimento: per vedere tutte le abbreviazioni da tastiera che puoi utilizzare mentre presenti, premi il tasto del punto di domanda (?) sulla tastiera. Per chiudere la sovrapposizione, premi nuovamente il tasto del punto di domanda (?).
Per scattare un’istantanea delle note del presentatore o renderle visibili al tuo pubblico con un’app di videoconferenza, scegli Keynote > Impostazioni, fai clic su Presentazione nella parte superiore della finestra delle impostazioni e seleziona l’opzione accanto a “Mostra lo schermo del presentatore in altre app”. Riproduci la presentazione, quindi scatta un’istantanea della finestra o condividila con un’app di videoconferenza.
Utilizzare Touch Bar durante la presentazione
Se il tuo Mac dispone di Touch Bar, mentre presenti in Touch Bar vengono visualizzate miniature delle diapositive e pulsanti per accedere rapidamente alle altre funzionalità di Keynote. Puoi utilizzare le miniature e i pulsanti per visualizzare e controllare la presentazione.

Vai all’app Keynote
 sul Mac.
sul Mac.Apri la presentazione che vuoi riprodurre, quindi fai clic su
 nella barra strumenti.
nella barra strumenti.Esegui una delle seguenti operazioni nella Touch Bar:
Scorrere tra le diapositive: scorri le miniature. Puoi scorrere tra le diapositive senza modificare ciò che gli utenti vedono.
Passare alla diapositiva successiva: premi un tasto freccia. Se in precedenza hai scorso le diapositive, verrà visualizzata la miniatura della diapositiva a cui sei passato.
Passa da orologio a timer: se stai visualizzando la presentazione sul Mac, tocca l’orologio o il timer.
Cambiare lo schermo su cui viene visualizzata la presentazione: se stai visualizzando la presentazione su uno schermo separato, tocca
 .
.Visualizzare le abbreviazioni da tastiera che puoi utilizzare per la presentazione: tocca il tasto del punto di domanda (?).