
Spostare e modificare gli oggetti utilizzando l’elenco oggetti in Keynote sul Mac
L’elenco oggetti è utile per gestire il posizionamento degli oggetti (caselle di testo, linee, forme, immagini, oggetti 3D, grafici e tabelle) nella presentazione, nonché per selezionare facilmente gli oggetti sulla diapositiva che si trovano dietro ad altri oggetti o che sono raggruppati.
In questo elenco gli oggetti sono visualizzati secondo l’ordine dei livelli in cui appaiono sulle diapositive (la cosiddetta pila). Puoi selezionare gli oggetti nell’elenco degli oggetti, quindi raggrupparli, bloccarli o spostarli nella pila o su un’altra diapositiva. Nell’elenco puoi cercare gli oggetti in base al nome. Inoltre, puoi modificare i nomi degli oggetti nell’elenco per distinguerli più facilmente.
Visualizzare gli oggetti nell’elenco oggetti
Per poter visualizzare l’elenco oggetti, Keynote deve essere nella vista “Solo diapositiva” o Navigatore.
Fai clic su
 , quindi scegli “Mostra elenco oggetti”.
, quindi scegli “Mostra elenco oggetti”.Per chiudere l’elenco, scegli “Nascondi elenco oggetti”.
Nel navigatore diapositive, seleziona le diapositive con oggetti che desideri visualizzare.
Tutti gli oggetti presenti sulle diapositive selezionate vengono visualizzati nell’elenco oggetti, a eccezione degli oggetti del layout diapositiva che non sono dei segnaposto e degli oggetti che sono nidificati all’interno di una casella di testo o una forma.
Se l’elenco oggetti non contiene tutti gli oggetti che dovrebbe, è possibile che tu debba modificare il filtro applicato.
Spostare un oggetto nell’ordine dei livelli (pila)
Trascina l’oggetto sopra o sotto un altro oggetto nell’elenco.
Puoi anche selezionare più oggetti, quindi trascinarli nell’elenco.
Per scoprire di più su come sovrapporre gli oggetti, consulta Sovrapporre, raggruppare e bloccare gli oggetti.
Nota: anche con l’elenco oggetti aperto, puoi comunque spostare gli oggetti direttamente su una diapositiva. Puoi eseguire questa operazione anche per gli oggetti che non sono presenti nell’elenco oggetti ma si trovano su una diapositiva.
Spostare un oggetto su un’altra diapositiva
Nel navigatore diapositive, seleziona le diapositive che desideri modificare.
Nell’elenco oggetti, trascina l’oggetto da una diapositiva all’altra, posizionandolo nell’ordine in cui desideri che appaia sulla nuova diapositiva.
Puoi anche selezionare più oggetti, quindi trascinarli.
Se non vedi gli oggetti che desideri, è possibile che tu debba modificare il filtro nell’elenco degli oggetti.
Inoltre, puoi copiare e incollare un oggetto da un’altra presentazione aperta oppure trascinare un’immagine o un altro oggetto da un browser web o dal computer.
Creare e modificare gruppi
Esegui una delle seguenti operazioni:
Creare un gruppo: fai clic tenendo premuto il tasto Comando sugli oggetti per selezionarli, quindi fai clic tenendo premuto il tasto Ctrl su uno degli oggetti selezionati e scegli Raggruppa dal menu di scelta rapida.
Bloccare o sbloccare un gruppo: fai clic sull’icona di blocco a destra del nome del gruppo.
Visualizzare o nascondere gli oggetti di un gruppo: fai clic sulla freccia di apertura accanto al nome del gruppo.
Aggiungere un oggetto a un gruppo: trascina l’oggetto fra due oggetti nel gruppo. Inoltre, puoi copiare e incollare un oggetto da un’altra presentazione aperta oppure trascinare un’immagine o un altro oggetto da un browser web o dal computer.
Rimuovere un oggetto da un gruppo: trascina l’oggetto sopra il nome del gruppo oppure sotto e a sinistra del gruppo.
Separare gli oggetti: tenendo premuto il tasto Ctrl fai clic sul gruppo e scegli Separa dal menu di scelta rapida.
Per ulteriori informazioni, consulta Sovrapporre, raggruppare e bloccare gli oggetti.
Filtrare l’elenco oggetti per tipo di oggetto
Puoi filtrare l’elenco oggetti per visualizzare solo certi tipi di oggetti, ad esempio forme, caselle di testo o tabelle. Il filtro si applica solo all’elenco oggetti e non ha effetto su ciò che appare sulle diapositive.
Filtrare l’elenco: fai clic sul pulsante Filtri nella parte inferiore dell’elenco oggetti, quindi seleziona i tipi di oggetti che desideri visualizzare. Se selezioni un tipo di oggetto contenuto in un gruppo di oggetti su una diapositiva, il gruppo appare nell’elenco oggetti.
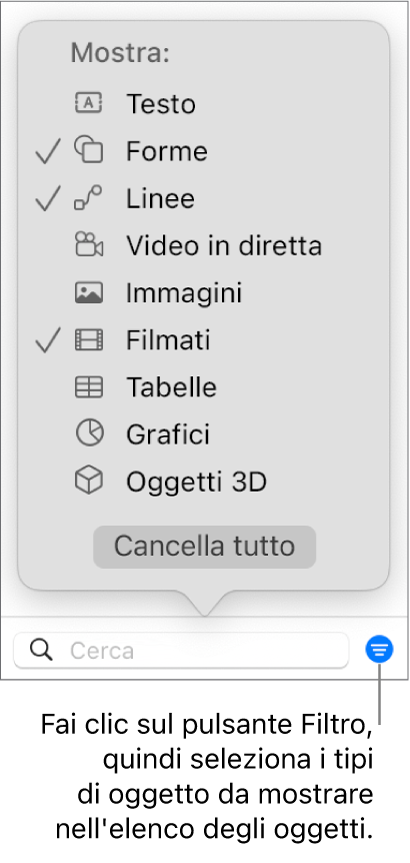
Cambiare il filtro: fai clic sul pulsante Filtra, quindi scegli altri tipi di oggetti.
Rimuovere un tipo di oggetto: deselezionalo nel menu.
Rimuovere tutti i filtri e tornare all’elenco di oggetti completo: fai clic sul pulsante “Cancella tutto”.
Rinominare un oggetto nell’elenco oggetti
Di default, il nome delle caselle di testo nell’elenco oggetti corrisponde alle prime parole che contengono, mentre i nomi degli altri oggetti corrispondono al tipo di elemento (forma, tabella, grafico e così via). Puoi rinominare qualsiasi oggetto per identificarlo più facilmente nell’elenco.
Fai doppio clic sul nome dell’oggetto e scrivi un nuovo nome.
Se l’oggetto è bloccato, prima fai clic sull’icona del lucchetto accanto al nome dell’oggetto per sbloccarlo.
Filtrare l’elenco di oggetti in base al nome dell’oggetto
Puoi utilizzare il campo di ricerca nella parte inferiore dell’elenco di oggetti per filtrare l’elenco in base al nome dell’oggetto.
Seleziona le diapositive che desideri cercare.
Digita l’intero nome o parte di esso nel campo di ricerca nella parte inferiore dell’elenco degli oggetti.
Nell’elenco degli oggetti vengono visualizzati gli oggetti il cui nome corrisponde a quello delle diapositive selezionate.
Se non vedi gli oggetti che desideri, è possibile che tu debba modificare il filtro nell’elenco degli oggetti.
Modificare la dimensione delle miniature e dei nomi nell’elenco oggetti
Scegli Keynote > Impostazioni, fai clic su Generali nella parte superiore della finestra delle impostazioni, quindi seleziona o deseleziona la casella di controllo accanto a “Mostra miniature più piccole nell’elenco degli oggetti”.
Utilizzare la tastiera per spostarsi nell’elenco oggetti
Fai doppio clic a sinistra dell’icona di un oggetto (non il nome dell’oggetto) per iniziare a navigare.
Esegui una delle seguenti operazioni:
Spostarsi in alto o in basso nell’elenco oggetti: premi il tasto freccia su o giù. Gli oggetti vengono evidenziati nell’elenco oggetti man mano che ti sposti in alto o in basso.
Modificare il nome di un oggetto: evidenzia un oggetto, quindi premi A Capo.
Espandere o contrarre un gruppo: evidenzia il gruppo, quindi premi il tasto freccia destra o sinistra.
Selezionare l’oggetto evidenziato sulla diapositiva: premi Tabulazione.
L’elenco oggetti mostra gli oggetti segnaposto del layout diapositiva dai layout diapositiva che stai utilizzando, ma non mostra gli oggetti che non sono segnaposto. Puoi comunque spostare i tuoi oggetti davanti o dietro a qualsiasi oggetto del layout diapositiva, anche se non appare nell’elenco oggetti, a patto di aver selezionato la casella di controllo “Consenti livelli” per il relativo layout diapositiva. Per scoprire di più su come usare gli oggetti del layout diapositiva, consulta Aggiungere e modificare i layout diapositiva.