
Modificare le informazioni dell'ID Apple sul Mac
L’ID Apple è l’account che utilizzi per tutti i servizi Apple, inclusi iCloud, iTunes e App Store. Puoi modificare il nome e la foto del tuo ID Apple, nonché le informazioni relative al contatto, alla sicurezza, ai dispositivi e al pagamento, direttamente nelle preferenze iCloud.
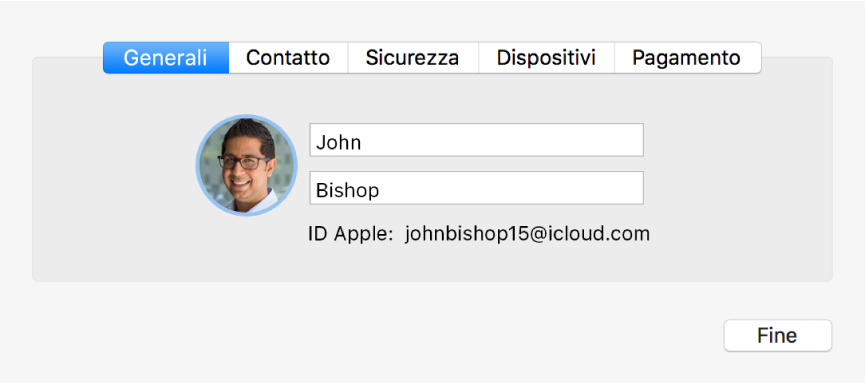
Per informazioni sulla modifica delle informazioni dell'account su iCloud.com, consulta Cos’è Impostazioni di iCloud? in Aiuto iCloud.
Per informazioni su come modificare le impostazioni dell’account ID Apple utilizzando un dispositivo iOS, consulta “Gestire l’ID Apple e le impostazioni di iCloud” nel Manuale utente di iPhone, iPad o iPod touch.
Modificare le informazioni generali
Sul Mac, scegli menu Apple
 > Preferenze di Sistema, fai clic su iCloud, quindi fai clic su “Dettagli account”.
> Preferenze di Sistema, fai clic su iCloud, quindi fai clic su “Dettagli account”.Fai clic su Generale, quindi visualizza o modifica le opzioni seguenti:
Nome e cognome: inserisci il nome associato al tuo ID Apple. Questo nome a volte verrà mostrato agli altri utenti quando utilizzi le funzionalità di condivisione di iCloud.
ID Apple: identifica questo account ID Apple.
Immagine: fai clic sulla tua immagine o trascina un file immagine dal Finder sull'immagine, quindi esegui una delle seguenti operazioni:
Utilizzare un'immagine inclusa in macOS: fai clic su Default, quindi seleziona un'immagine.
Scattare la propria foto utilizzando il Mac: fai clic su Fotocamera. Quando sei pronto, fai clic su “Scatta una foto”.
Utilizzare un'immagine dell'app Foto: fai clic su Foto. Per visualizzare foto specifiche di una data, un luogo o un album, fai clic sul triangolo di apertura sotto le foto, quindi seleziona un gruppo di foto. Seleziona un'immagine, quindi fai clic su Avanti.
Riduci o ingrandisci: trascina il cursore verso sinistra o destra.
Sposta l'immagine: trascina l'immagine all'interno del cerchio.
Modificare le informazioni di contatto
Sul Mac, scegli menu Apple
 > Preferenze di Sistema, fai clic su iCloud, quindi fai clic su “Dettagli account”.
> Preferenze di Sistema, fai clic su iCloud, quindi fai clic su “Dettagli account”.Fai clic su Contatto, quindi visualizza o modifica le opzioni seguenti:
Indirizzi e-mail: aggiungi e rimuovi gli indirizzi e-mail e i numeri di telefono associati al tuo account ID Apple. Amici e parenti li utilizzano per condividere note e documenti con te, nonché per raggiungerti mediante iMessage, FaceTime e molto altro.
Indirizzo principale: modifica l'indirizzo postale per il tuo account ID Apple.
Compleanno: cambia la data del tuo compleanno se è sbagliata. Viene utilizzata per verificare la tua identità se dimentichi la password o devi reimpostarla.
Nota: puoi cambiare la data del tuo compleanno una volta e hai 24 ore di tempo dopo averla modificata per correggere eventuali errori.
Un bambino di età inferiore a 13 (l'età varia in base al Paese o regione) non può cambiare la sua data di compleanno.
Iscrizioni: seleziona il tipo di informazioni che desideri ricevere da Apple ai tuoi indirizzi e-mail.
Modificare le informazioni di sicurezza
Sul Mac, scegli menu Apple
 > Preferenze di Sistema, fai clic su iCloud, quindi fai clic su “Dettagli account”.
> Preferenze di Sistema, fai clic su iCloud, quindi fai clic su “Dettagli account”.Fai clic su Sicurezza, quindi visualizza o modifica le opzioni seguenti:
Password ID Apple: puoi modificare la password per proteggere le informazioni archiviate in iCloud e la capacità di individuare o inizializzare in remoto il Mac utilizzando Trova il mio Mac. Vedi Suggerimenti per creare delle password sicure.
Dopo aver modificato la password di ID Apple, assicurati di aggiornarla in tutte le app di posta elettronica di terze parti che utilizzi per ricevere le e-mail di iCloud.
Domande di sicurezza: se viene visualizzata questa opzione, puoi modificare le domande e le risposte di sicurezza che aiutano Apple a verificare la tua identità. Questa opzione non viene visualizzata se l'autenticazione a due fattori è attiva.
Salvataggio dell'indirizzo e-mail: se viene visualizzata questa opzione, puoi aggiungere o modificare l'indirizzo e-mail a cui Apple può inviare un link per confermare la tua identità e consentirti di reimpostare le informazioni se dovessero sorgere problemi di sicurezza. Questa opzione non viene visualizzata se l'autenticazione a due fattori è attiva.
Notifica dell'indirizzo e-mail: se viene visualizzata questa opzione, puoi modificare l'indirizzo e-mail dove Apple invia una copia di tutte le e-mail relative all'ID Apple inviate all'indirizzo di posta principale (mostrato nelle informazioni di contatto descritte in alto). Vedi l'articolo del supporto Apple Informazioni sugli indirizzi email dell'ID Apple.
Autenticazione a due fattori: mostra se per il tuo ID Apple è attivata l'autenticazione a due fattori.
Se l'autenticazione a due fattori è attivata e hai bisogno di un codice di verifica per accedere a un altro dispositivo oppure a iCloud.com, fai clic su “Ottieni codice di verifica”.
Se l'autenticazione a due fattori è attiva e vuoi aggiungere un numero di telefono attendibile, fai clic sul pulsante Aggiungi
 , inserisci un numero di telefono e seleziona un metodo di autenticazione, quindi fai clic su Continua.
, inserisci un numero di telefono e seleziona un metodo di autenticazione, quindi fai clic su Continua. Devi verificare almeno un numero di telefono attendibile quando ti registri all'autenticazione a due fattori. È consigliabile verificare anche altri numeri di telefono a cui hai accesso, come un telefono di casa o un numero utilizzato da un membro della famiglia o da un amico fidato. I numeri di telefono attendibili non ricevono automaticamente i codici di verifica. Se momentaneamente non hai accesso ai tuoi dispositivi, fai clic o tocca “Non hai ricevuto nessun codice di verifica?” sul nuovo dispositivo, quindi scegli uno degli altri numeri di telefono attendibili per ricevere il codice di verifica.
Se l'autenticazione a due fattori è disattivata e desideri attivarla, fai clic su “Attiva autenticazione a due fattori”.
Puoi inoltre attivare o disattivare l'autenticazione a due fattori e gestire i numeri di telefono e i dispositivi attendibili accedendo alla pagina dell'account ID Apple.
Verifica in due passaggi: se al posto delle informazioni di autenticazione a due fattori, sono presenti queste informazioni, significa che per il tuo ID Apple è attivata la verifica in due passaggi. Se visualizzi un messaggio che ti chiede di passare all’autenticazione a due fattori, consulta l'articolo del supporto Apple Passaggio dalla verifica a due passaggi all'autenticazione a due fattori.
Gestire i dispositivi iCloud
Sul Mac, scegli menu Apple
 > Preferenze di Sistema, fai clic su iCloud, quindi fai clic su “Dettagli account”.
> Preferenze di Sistema, fai clic su iCloud, quindi fai clic su “Dettagli account”.Fai clic su Dispositivi, quindi visualizza o modifica le opzioni seguenti:
Visualizzare le informazioni su un dispositivo: seleziona il dispositivo nell'elenco a sinistra. Rispondi alle domande di sicurezza, se richiesto.
Rimuovere un dispositivo: fai clic sul dispositivo nell'elenco a sinistra, quindi fai clic su “Rimuovi dall'account”.
Se smarrisci un Mac, un dispositivo iOS o un Apple Watch con watchOS 3, puoi essere in grado di localizzarlo e proteggerlo anziché rimuoverlo dall'account. Consulta Utilizzare “Trova il mio Mac” per individuare un Mac smarrito e Cos’è Trova il mio iPhone? in Aiuto iCloud.
Se perdi un orologio Apple Watch con watchOS 2 su cui è abilitato il blocco attivazione, contrassegnalo come smarrito anziché rimuoverlo. In questo modo, per riattivare e utilizzare Apple Watch, sarà necessario specificare il tuo ID Apple e la password. Consulta Gestire i dispositivi nelle Impostazioni su iCloud.com in iCloud Help.
Gli auricolari AirPods compariranno nell’elenco dei dispositivi in “Trova il mio iPhone”, ma non nell’elenco dei dispositivi sulla pagina del tuo account ID Apple, iCloud.com, iPhone, iPad, iPod touch o Mac. Puoi rimuovere gli auricolari AirPods dal tuo account utilizzando la funzione “Trova il mio iPhone”.
Nota: se rimuovi un dispositivo configurato per l'utilizzo di Apple Pay, Apple Pay viene disabilitato per tale dispositivo e le tue carte vengono rimosse dal dispositivo anche se non è in linea. Vedi Utilizzare Wallet e Apple Pay.
Se rimuovi un dispositivo dal tuo account e il dispositivo si riconnette a Internet mentre è ancora collegato a iCloud, il dispositivo appare di nuovo nell'elenco dei dispositivi iCloud. Se non puoi uscire da iCloud sul dispositivo, potresti essere in grado di inizializzare il dispositivo da remoto. Consulta Cos’è Trova il mio iPhone? in Aiuto iCloud.
Cambiare il metodo di pagamento
Sul Mac, scegli menu Apple
 > Preferenze di Sistema, fai clic su iCloud, quindi fai clic su “Dettagli account”.
> Preferenze di Sistema, fai clic su iCloud, quindi fai clic su “Dettagli account”.Fai clic su Pagamento, quindi visualizza o modifica le opzioni seguenti:
Aggiungere un metodo di pagamento: questo pulsante appare solo se non hai impostato un metodo di pagamento per l'ID Apple. fai clic su questo pulsante per inserire i dati della carta di credito e l'indirizzo di fatturazione.
Metodo di pagamento principale: fai clic su Dettagli, quindi modifica i dati della carta di credito e l'indirizzo di spedizione.
Metodo di pagamento “In famiglia”: identifica la carta di credito condivisa da tutti i membri della famiglia per gli acquisti su iTunes Store, App Store e Apple Books. Per cambiarlo, l'organizzatore della famiglia può utilizzare le preferenze iCloud o iTunes su un Mac o su un dispositivo iOS.
Il metodo di pagamento di “In famiglia” non appare se non sei l'organizzatore della famiglia e l'ID Apple che utilizzi per accedere a iCloud è lo stesso ID Apple che utilizzi per gli acquisti che condividi con la famiglia. In questo caso, i membri della famiglia condividono il metodo di pagamento principale per gli acquisti su iTunes Store, App Store e Apple Books.
Se sei l'organizzatore della famiglia e non utilizzi lo stesso ID Apple per effettuare l’accesso a iCloud e per la condivisione degli acquisti, puoi modificare il metodo di pagamento “In famiglia” in iTunes. Per informazioni sull'utilizzo di un ID Apple diverso, consulta Condividere acquisti con gli altri membri del gruppo di “In famiglia”.
Per informazioni sull'utilizzo di iTunes per modificare il metodo di pagamento, vedi Configurare e gestire l'account iTunes Store nel Manuale utente di iTunes.
Puoi anche modificare le informazioni del tuo account accedendo alla pagina dell'account ID Apple.