
Spostare il puntatore usando il puntatore testa sul Mac
Se hai difficoltà a utilizzare un mouse o un trackpad, puoi usare il puntatore testa sul Mac. Il puntatore testa ti consente di spostare il cursore sullo schermo utilizzando i movimenti del viso o della testa rilevati dalla videocamera integrata o collegata al Mac. Ad esempio, se muovi la testa a sinistra, il puntatore si sposterà in quella direzione sullo schermo.
Attivare e personalizzare il puntatore testa
Sul Mac, scegli il menu Apple

 , fai clic su “Controllo puntatore”, quindi fai clic su “Metodi di controllo alternativi”.
, fai clic su “Controllo puntatore”, quindi fai clic su “Metodi di controllo alternativi”. Seleziona “Abilita puntatore testa”.
Viene mostrato brevemente un avviso per indicare che il puntatore testa è attivo.
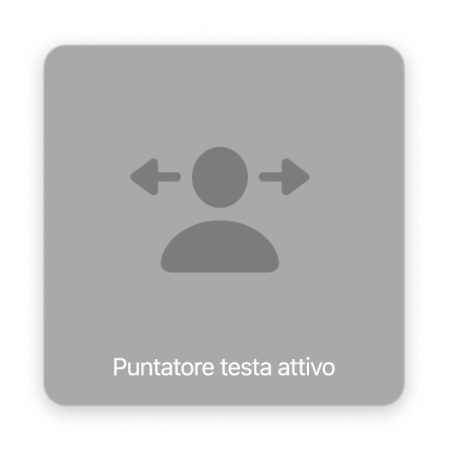
Fai clic su Opzioni.
Puoi impostare le opzioni per specificare come spostare il puntatore, con che velocità, quale videocamera utilizzare e gli interruttori da utilizzare per le azioni come mettere in pausa, riprendere la riproduzione e ricalibrare il puntatore testa. Per informazioni sulle opzioni, fai clic sul pulsante Aiuto
 nell'angolo inferiore destro del pannello “Metodi di controllo alternativi”.
nell'angolo inferiore destro del pannello “Metodi di controllo alternativi”.
Utilizzare il puntatore testa
Sul Mac, accertati che la fotocamera che hai selezionato nelle opzioni del puntatore testa sia attiva.
Se stai utilizzando la videocamera integrata nel Mac, la luce verde a lato della videocamera (nella parte superiore dello schermo) si illumina per indicare che la videocamera è accesa.
Posizionati in maniera centrata di fronte allo schermo, assicurandoti che la tua testa non sia troppo a sinistra o a destra.
A seconda delle opzioni che hai impostato per gestire lo spostamento del puntatore, rivolgi il volto lontano dal centro dello schermo o sposta la testa nella direzione in cui desideri che si sposti il puntatore. Non è necessario esagerare i movimenti o muovere spalle o corpo.
Ad esempio, per spostare il puntatore a destra, rivolgi il volto verso il bordo destro dello schermo oppure sposta la testa verso destra. Più a destra rivolgi il volto o più velocemente muovi la testa, più rapidamente il cursore si sposterà sullo schermo.
Per fermare il puntatore, rivolgi il volto nuovamente verso il centro dello schermo o smetti di muovere la testa.
Quando il puntatore si trova nella posizione che desideri, puoi eseguire un clic con il tasto sinistro, un clic con il tasto destro, un clic doppio o un'azione di trascinamento utilizzando “Tasti mouse”, interruttori (come tasti della tastiera, interruttori assistivi o espressioni facciali) oppure “Controllo vocale”.
Se hai specificato un interruttore per mettere in pausa o riprendere il puntatore testa nelle opzioni del puntatore testa, utilizza l'interruttore per metterlo in pausa in qualsiasi momento. Ad esempio, se hai specificato il tasto “z” della tastiera come interruttore, usalo per mettere in pausa il puntatore testa quando non usi il Mac per un po' di tempo.
Risoluzione dei problemi del puntatore testa
Se non riesci a muovere il puntatore come desideri utilizzando il puntatore testa sul Mac, prova a seguire questi suggerimenti.
Se il puntatore testa non sembra funzionare: assicurati che sia abilitato nelle preferenze “Metodi di controllo alternativi”. Se è abilitato ma continua a non funzionare, assicurati che non sia in pausa. Verifica inoltre che la videocamera che stai utilizzando sia accesa, sia rivolta verso di te e il campo di visione non sia ostruito.
Se il puntatore non si muove: se tu o un altro utente sta muovendo il puntatore utilizzando un mouse o un trackpad, il puntatore testa si mette in pausa; quando smetti di usare il mouse o il trackpad, il puntatore testa riprende a funzionare automaticamente.
Se il puntatore si muove in maniera incorretta: regola l'illuminazione che ti circonda per assicurarti che il volto e la testa siano chiaramente rilevabili dalla videocamera.
Se il puntatore si muove troppo o troppo poco: regola la velocità del puntatore che hai impostato per il puntatore testa. Minore è la velocità, minore sarà la distanza che il puntatore si sposterà quando muoverai il volto o la testa; maggiore è la velocità, maggiore sarà la distanza che il puntatore si sposterà.
Se il puntatore si muove troppo lentamente o velocemente: volgi lo sguardo o muovi la testa più velocemente o più lentamente.
Se il puntatore sembra bloccato su un bordo dello schermo: assicurati di trovarti in una posizione centrata di fronte allo schermo e che la tua testa non sia troppo a sinistra o a destra. Potresti dover regolare la posizione dello schermo o della videocamera.
Se viene visualizzato un messaggio che indica che il puntatore testa non funziona correttamente: può essere che l'illuminazione sia troppa o poca, che ti trovi a una distanza troppo ravvicinata o eccessiva dalla videocamera, oppure che non sei in una posizione centrata davanti allo schermo. Prova a regolare l'illuminazione o a posizionarti nuovamente davanti allo schermo o la videocamera.
Se è difficile individuare il puntatore sullo schermo: prova a ricalibrare il puntatore testa.
Ricalibrare il puntatore testa
Puoi ricalibrare il puntatore testa per posizionarlo nuovamente al centro dello schermo e reimpostare la posizione di default del viso o della testa, a seconda dell'opzione che hai impostato per controllare il modo in cui si sposta il puntatore.
Sul Mac, scegli il menu Apple

 , fai clic su “Controllo puntatore”, quindi fai clic su “Metodi di controllo alternativi”.
, fai clic su “Controllo puntatore”, quindi fai clic su “Metodi di controllo alternativi”. Seleziona “Abilita puntatore testa”, quindi fai clic su Opzioni.
Fai clic su Azioni, seleziona il riquadro per ricalibrare il puntatore testa, quindi fai clic su Assegna per scegliere un interruttore che svolga l'azione.
Regola la posizione del viso o della testa, quindi utilizza l'interruttore per iniziare la ricalibrazione.
Viene mostrato sullo schermo il conto alla rovescia da 3 a 0. Quando il conto alla rovescia raggiunge il numero 1, evita di muoverti in modo tale da rimanere immobile durante la ricalibrazione.
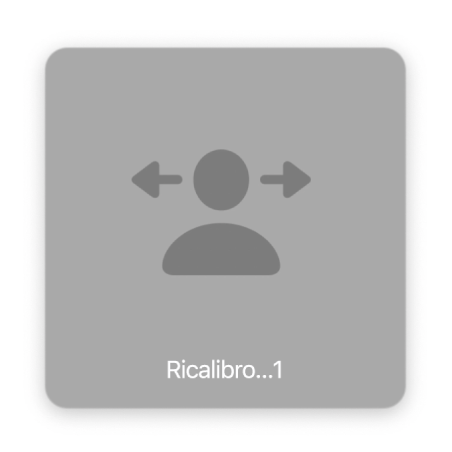
Quando il conto alla rovescia sullo schermo scompare, il puntatore testa viene ricalibrato e puoi continuare a utilizzarlo.
Ripeti i passi 4 e 5 ogni volta che desideri ricalibrare il puntatore testa.
Per attivare o disattivare rapidamente il puntatore testa utilizzando il pannello “Abbreviazioni accessibilità”, premi Opzione-Comando-F5 (oppure, se il Mac o Magic Keyboard dispongono di Touch ID, premi rapidamente Touch ID tre volte).
Per specificare le opzioni disponibili nel pannello, scegli il menu Apple > Preferenze di Sistema, fai clic su Accessibilità, quindi fai clic su Abbreviazione.