
Eliminare file e cartelle sul Mac
In ogni momento puoi togliere di mezzo file, cartelle e altri oggetti di cui non hai più bisogno. Per prima cosa, trascini gli elementi nel Cestino nel Dock, ma gli elementi non vengono eliminati finché non svuoti il Cestino.
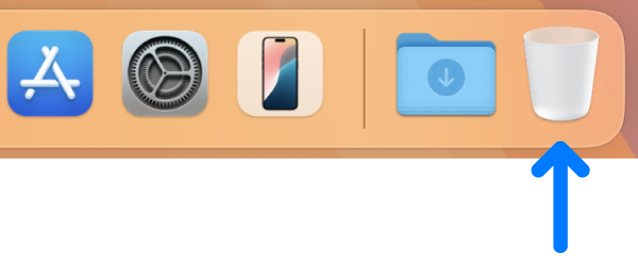
Nota: se hai disattivato Time Machine o non hai fatto un backup dei tuoi file recentemente, potresti volerne archiviare una copia di backup su un dispositivo di archiviazione, nel caso dovessi cambiare idea e voler recuperare l’elemento in seguito.
Eliminare un elemento dal Mac o da iCloud Drive
Sul Mac, trascina l’elemento nel Cestino nel Dock. In alternativa, seleziona l’elemento, quindi premi Comando-Canc. Se un elemento è bloccato, fai clic su Continua per confermare che desideri spostare l’elemento bloccato nel Cestino.
Per cercare e trovare i file che vuoi eliminare, consulta Restringere i risultati di ricerca.
Se un elemento è bloccato, devi confermare che desideri spostarlo nel Cestino oppure sbloccarlo prima di spostarlo nel Cestino. Per sbloccare innanzitutto l’elemento, selezionalo, scegli File > Ottieni informazioni (oppure premi Comando-I), quindi deseleziona il riquadro Bloccato. Se non hai effettuato il login come amministratore, potresti aver bisogno di fare clic sull’icona del lucchetto ![]() per sbloccarla, inserisci quindi un nome e una password di amministratore (oppure usa Touch ID o Apple Watch).
per sbloccarla, inserisci quindi un nome e una password di amministratore (oppure usa Touch ID o Apple Watch).
Vuotare il cestino
Sul Mac, fai clic sull’icona del Cestino nel Dock.
Nella finestra di dialogo visualizzata, esegui una delle seguenti operazioni:
Eliminare un solo elemento dal Cestino: Tenendo premuto il tasto Ctrl fai clic sull’elemento che desideri eliminare, quindi scegli “Elimina adesso”.
Nel messaggio di avviso che viene visualizzato, fai clic su Elimina.
Svuotare tutto il Cestino: fai clic sul pulsante Svuota nell’angolo superiore destro della finestra del Finder. Puoi anche fare clic su
 nel Dock, quindi scegliere Finder > Svuota il Cestino.
nel Dock, quindi scegliere Finder > Svuota il Cestino.Nel messaggio di avviso che viene visualizzato, fai clic su “Svuota il Cestino”.
Gli elementi che sposti nel Cestino dal Mac rimangono disponibili finché non svuoti il Cestino. Puoi scegliere di svuotare automaticamente il Cestino nelle impostazioni del Finder.
ATTENZIONE: tutti gli elementi che sono stati rimossi dal Cestino vengono cancellati in maniera permanente e non saranno più disponibili.
Gli elementi che sposti nel Cestino da iCloud Drive vengono svuotati automaticamente dal Cestino dopo 30 giorni, a prescindere dalle impostazioni del Finder. Puoi scegliere di svuotare il Cestino prima di 30 giorni. Per informazioni sul ripristino degli elementi eliminati da iCloud Drive, consulta Usare iCloud.com per ripristinare e recuperare informazioni su iCloud nel manuale utente di iCloud.
Evitare che appaia il messaggio d’avviso del Cestino
Per evitare la visualizzazione del messaggio d’avviso del Cestino sul Mac, esegui una delle seguenti operazioni:
Una volta: premi il tasto Opzione mentre scegli Svuota Cestino.
Sempre: disattiva il messaggio di avviso anche nel pannello Avanzate delle impostazioni del Finder. Nel Finder
 , scegli Finder > Impostazioni, fai clic su Avanzate, quindi deseleziona “Avvisa prima di svuotare il Cestino”.
, scegli Finder > Impostazioni, fai clic su Avanzate, quindi deseleziona “Avvisa prima di svuotare il Cestino”.
Se cambi idea prima di svuotare il Cestino
Sul Mac, fai clic sull’icona del Cestino nel Dock.
Trascina l’elemento fuori dal Cestino. In alternativa, seleziona l’elemento, quindi scegli File > Ripristina.
Rimuovere automaticamente gli elementi dal Cestino dopo 30 giorni
Nel Finder
 sul Mac, scegli Finder > Impostazioni, quindi fai clic su Avanzate.
sul Mac, scegli Finder > Impostazioni, quindi fai clic su Avanzate.Seleziona “Rimuovi elementi dal Cestino dopo 30 giorni”.
Nota: gli elementi che sono stati rimossi automaticamente dal Cestino vengono cancellati in maniera permanente e non saranno più disponibili. Se vuoi eliminare un elemento successivamente, puoi creare backup di Time Machine o archiviare una copia del backup su un dispositivo di archiviazione.