
Scegliere le impostazioni di stampa avanzate sul Mac
Quando stampi un documento, utilizza la finestra di dialogo Stampa per selezionare le impostazioni di stampa. Per visualizzare le impostazioni avanzate di stampa, fai clic su “Mostra dettagli” nella parte inferiore della finestra di dialogo. (Se è presente un pulsante “Meno dettagli” nella parte inferiore della schermata, significa che stai già visualizzando le impostazioni avanzate).
Alcune app potrebbero non disporre di tutte le opzioni descritte di seguito; consulta la documentazione dell’app per ricevere maggiori informazioni.
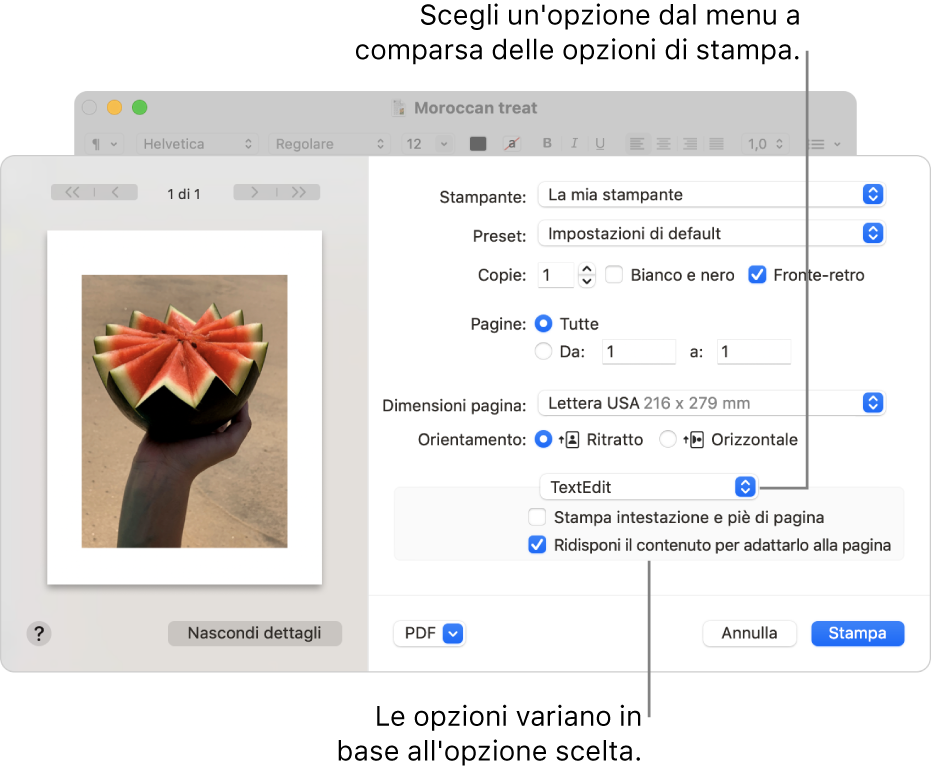
Modificare le dimensioni pagina di un documento
Puoi specificare le dimensioni pagina quando stampi.
Con un documento aperto sul Mac, scegli File > Stampa.
Se il pulsante “Mostra dettagli” è disponibile, fai clic su di esso.
Se la finestra di dialogo Stampa dispone di un menu “Dimensioni pagina”, scegli una dimensione.
In app come Pages o Microsoft Word, puoi anche specificare le dimensioni pagina del documento su cui stai lavorando. Quando stampi, il documento è già formattato per adattarsi a delle dimensioni pagina che hai selezionato. In ogni caso, puoi scegliere di adattare il documento alle dimensioni della carta della stampante. Per impostare le dimensioni pagina del documento, scegli File > Formato di stampa, quindi fai clic sul menu “Dimensioni pagina” e scegli una dimensione.
Nella maggior parte delle app, il menu “Dimensioni pagina” dispone di un'opzione “Dimensioni personalizzate”. Se scegli questa opzione, consulta Creare dimensioni pagina personalizzate per la stampa.
Modificare le dimensioni di default della pagina per la stampante
Se solitamente stampi con un particolare formato di carta, puoi impostarlo come formato di carta di default, in modo da utilizzarlo ogni volta che stampi. Se necessario, puoi ancora cambiare la dimensione della carta nella finestra di dialogo Stampa.
Le dimensioni di default vengono anche utilizzate come dimensioni della pagina ogni volta che crei un nuovo documento in un'app, ad esempio Pages. La modifica delle dimensioni di default ha effetto solo sui nuovi documenti, non modifica i documenti creati precedentemente.
Sul Mac, scegli menu Apple

Fai clic sul menu a comparsa “Dimensioni pagina di default”, quindi scegli le dimensioni pagina.
Alimentare manualmente la carta quando si stampa
Puoi scegliere di alimentare manualmente la stampante quando stampi invece di utilizzare il cartello carta di default della stampante (se la stampante supporta questa funzionalità). Ad esempio, potresti stampare su delle buste inserendole manualmente nella stampante.
Con un documento aperto sul Mac, scegli File > Stampa.
Se il pulsante “Mostra dettagli” è disponibile, fai clic su di esso.
Fai clic sul menu a comparsa delle opzioni di stampa (nella parte superiore della casella in grigio chiaro), quindi scegli “Supporti e qualità”.
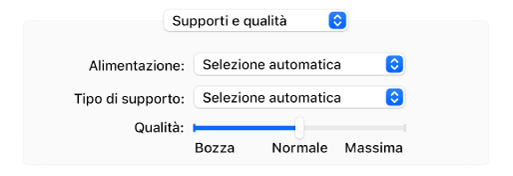
Fai clic sul menu a comparsa Alimentazione, quindi scegli “Alimentazione manuale”.
Potresti dover impostare la stampante in modo da mostrare questa funzionalità durante la configurazione della stampante.
Ridurre o ingrandire un documento stampato
Puoi specificare una percentuale delle dimensioni originali di un documento per ridurre o ingrandire il documento stampato.
Con un documento aperto sul Mac, esegui una delle seguenti operazioni:
Scegli File > Imposta pagina. Fai clic sul menu a comparsa Impostazioni e scegli “Attributi di pagina”, fai clic sul menu a comparsa Formato e scegli “Qualsiasi stampante”. Questa azione imposta l'adattamento per tutti i documenti che stampi da questa app.
Scegli File > Stampa. Se vedi il pulsante “Mostra dettagli”, fai clic per visualizzare tutte le opzioni disponibili.
Digita una percentuale nella casella Scala.
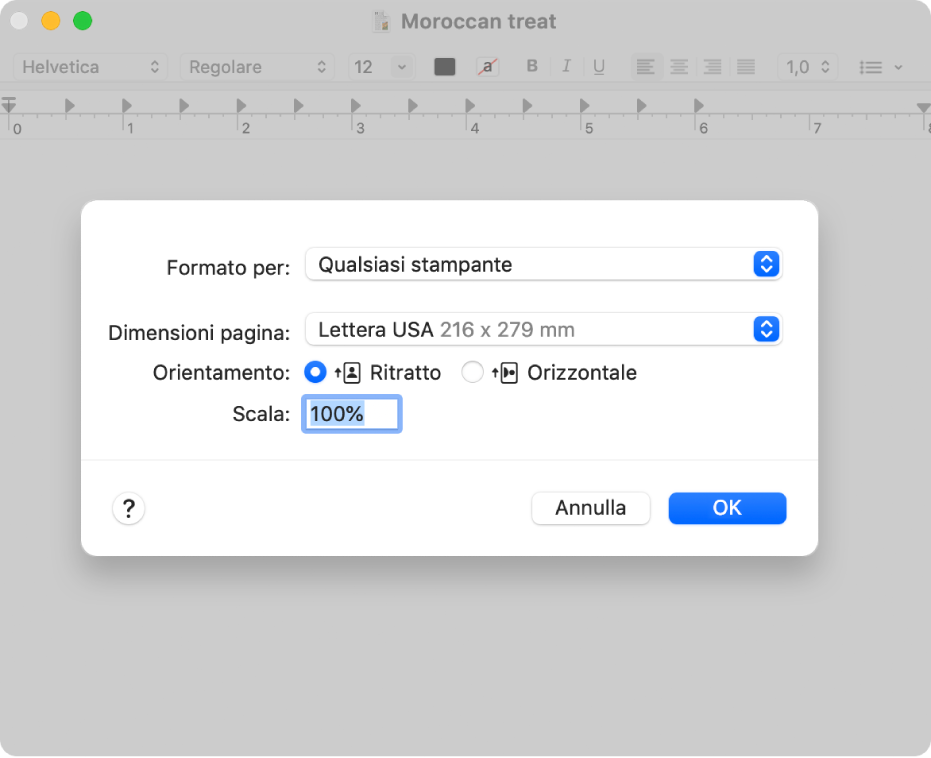
Se non visualizzi l'opzione Scala nella finestra di dialogo Stampa, scegli il nome dell'app nel menu a comparsa delle opzioni di stampa (nella casella in grigio chiaro).
Se desideri che il documento venga stampato con una dimensione maggiore rispetto alle dimensioni originali, inserisci un valore superiore a 100.
Per stampare il documento con una dimensione inferiore rispetto alle dimensioni originali, inserisci un valore inferiore a 100.
Dopo aver modificato la scala del documento, è consigliabile visualizzare l'anteprima del documento prima di stamparlo. Consulta Stampare documenti dal Mac.
Ridimensionare un documento per adattarlo alla carta nella stampante
Puoi adattare un documento alla carta nella stampante. Ad esempio, se hai un documento in formato A4, puoi adattarlo alla carta formato Lettera.
Con un documento aperto sul Mac, scegli File > Stampa.
Se il pulsante “Mostra dettagli” è disponibile, fai clic su di esso.
Fai clic sul menu a comparsa delle opzioni di stampa (nella parte superiore della casella in grigio chiaro), quindi scegli “Gestione carta”.
Seleziona “Adatta in scala al foglio”, fai clic sul menu a comparsa “Dimensioni foglio di stampa”, quindi scegli la dimensione della carta presente nella stampante.
Se vuoi ridimensionare il documento unicamente perché è troppo grande per la carta della stampante, seleziona “Riduci solamente”. (Se questa opzione è selezionata ma il documento non è troppo grande per la carta disponibile, il documento viene stampato nel suo formato originale).
Inoltre, la finestra di dialogo Stampa ti consente di creare un PDF o documento PostScript. Consulta Salvare un documento come PDF e Salvare un documento in formato PostScript.