
Utilizzare Launchpad per visualizzare e aprire le app sul Mac
Launchpad sul Mac è la posizione centrale in cui puoi visualizzare tutte le app e aprirle con facilità.
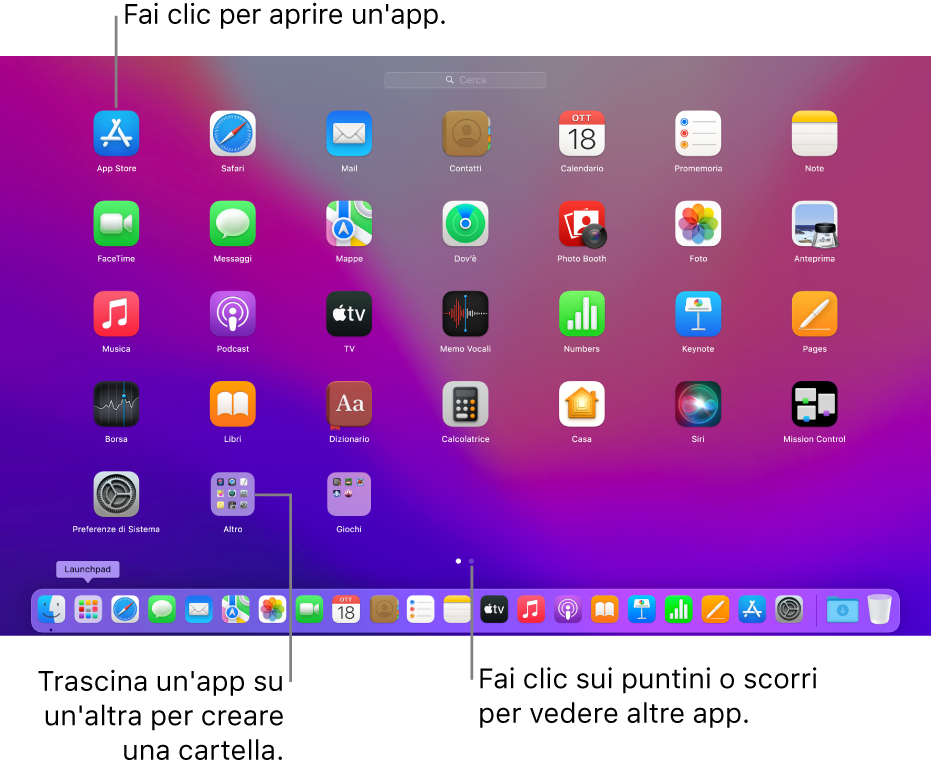
Aprire e chiudere Launchpad
Apri Launchpad: fai clic sull'icona di Launchpad
 nel Dock (o utilizza Control Strip)
nel Dock (o utilizza Control Strip) Chiudi Launchpad senza aprire un'app: fai clic in un punto qualsiasi (ad eccezione di un'app) o premi Esc.
Cercare e aprire app in Launchpad
Cercare un'app: digitane il nome nel campo di ricerca nella parte superiore di Launchpad. In alternativa, cerca in un'altra pagina di Launchpad: scorri verso sinistra o verso destra sul trackpad o premi Comando-Freccia sinistra o Comando-Freccia destra.
I giochi che scarichi da App Store vengono aggiunti alla cartella Giochi in Launchpad. Se stai utilizzando un controller di gioco che lo supporta, puoi accedere e navigare all'interno della cartella Giochi utilizzando il controller. Per ulteriori informazioni sull'uso dei controller di gioco con il Mac, consulta l'articolo del supporto Apple Connettere un controller di gioco wireless al tuo dispositivo Apple.
Aprire un'app: fai clic su di esso.
Durante il periodo di inattività, o se raggiungi il tempo limite impostato per le app nelle preferenze di “Tempo di utilizzo”, le icone delle app non sono attive e viene visualizzata l'icona di una clessidra 
Organizzare le app in Launchpad
Spostare un'app in una pagina: trascina un'app in una nuova posizione nella stessa pagina.
Sposare un'app su un'altra pagina: trascina l'app sul bordo dello schermo, quindi rilasciala quando viene visualizzata la pagina desiderata.
Creare una cartella di app: trascina un'app su un'altra app.
Per rinominare una cartella: fai clic sulla cartella per aprirla, fai clic sul nome della cartella stessa, quindi inserisci un nuovo nome.
Aggiungere un'app a una cartella: trascina l'app sulla cartella.
Rimuovere un'app da una cartella: trascina l'app fuori dalla cartella.
Aggiungere app a Launchpad
Le app che scarichi da App Store vengono visualizzate automaticamente in Launchpad.
Per aggiungere un'app che non hai scaricato da App Store, trascina l'app nella cartella Applicazioni nel Finder sul Mac. L'app viene visualizzata in Launchpad.
Rimuovere app da Launchpad
In Launchpad, tieni premuta un'app finché tutte le app non iniziano a vibrare.
Fai clic sul pulsante Elimina dell'app
 .
.Se non viene visualizzato il pulsante Elimina, l'app non può essere rimossa da Launchpad. Vedi Installare e disinstallare le app da Internet o da un disco.
Suggerimento: puoi trascinare un'app da Launchpad e aggiungerla al Dock. L'app è nel Dock e in Launchpad.