
Dettare messaggi e documenti sul Mac
Con la dettatura tramite tastiera, puoi dettare il testo ovunque lo puoi digitare. Attivala nel pannello Dettatura delle preferenze Tastiera per abilitare la dettatura tramite tastiera, in cui le parole vengono inviate ai server Apple per essere analizzate utilizzando i dati più recenti della lingua e convertite in testo in tempo reale. Una finestra di feedback regola il volume della voce ed effettua controlli di base sulla dettatura.
Se devi dettare testo e controllare il Mac utilizzando la voce piuttosto che una tastiera e il trackpad, usa “Controllo vocale”. Consulta Controllare il Mac e le app mediante “Controllo vocale”.
Nota: Quando “Controllo vocale” è attivo, non puoi utilizzare la dettatura tramite tastiera.
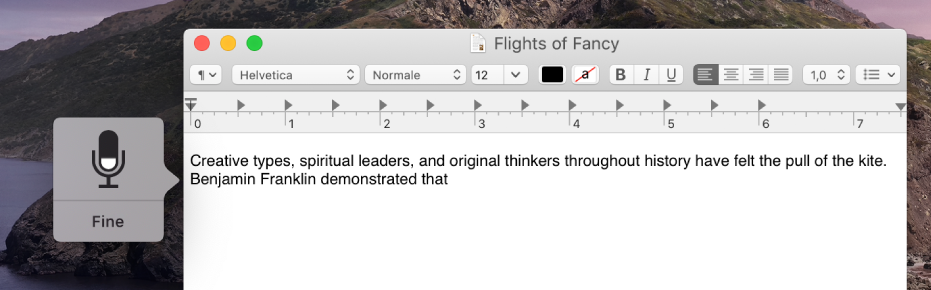
Attivare la dettatura tramite tastiera
Sul Mac, scegli menu Apple
 > Preferenze di Sistema, fai clic su Tastiera, quindi fai clic su Dettatura.
> Preferenze di Sistema, fai clic su Tastiera, quindi fai clic su Dettatura.Fai clic su Si. Se appare un avviso, fai clic su “Abilita Dettatura”.
Se ti viene chiesto se desideri migliorare Siri e Dettatura, esegui una delle seguenti operazioni:
Condividere registrazioni audio: fai clic su “Condividere registrazioni audio” per consentire ad Apple di archiviare audio delle tue interazioni con Siri e la dettatura dal Mac. Apple potrebbe rivedere un campione dell'audio archiviato.
Non condividere registrazioni audio: fai clic su “Non ora”.
Se in seguito cambi idea e desideri condividere o smettere di condividere registrazioni audio, seleziona o deseleziona il riquadro “Migliora Siri e Dettatura” nella sezione “Analisi e miglioramenti” delle preferenze di Privacy. Consulta Modificare le preferenze Privacy.
Nota: puoi rimuovere le registrazioni audio dai server Apple quando vuoi. Consulta Eliminare la cronologia di Siri e di dettatura.
Per dettare utilizzando un'altra lingua, fai clic sul menu a comparsa Lingua, quindi scegli la lingua e il dialetto.
Aggiungere una lingua non in elenco: scegli Personalizza o “Aggiungi lingua”, quindi seleziona le lingue che desideri utilizzare.
Rimuovere una lingua: fai clic sul menu a comparsa Lingua, scegli Personalizza, quindi deseleziona la lingua che desideri utilizzare.
Dettare il testo
In un'app sul Mac, posiziona il punto di inserimento dove desideri che appaia il testo dettato.
Premi l'abbreviazione da tastiera di dettatura o scegli Modifica > Avvia Dettatura.
Quando la finestra di feedback mostra un'icona del microfono
 con un indicatore di volume fluttuante o senti il tono che segnala che il Mac è pronto per la dettatura, detta il testo.
con un indicatore di volume fluttuante o senti il tono che segnala che il Mac è pronto per la dettatura, detta il testo.Nota: Per ottenere risultati ottimali, non parlare per più di 40 secondi alla volta.
Per inserire un segno di punteggiatura o effettuare semplici attività di formattazione, esegui una delle seguenti operazioni:
Pronuncia il nome del segno di punteggiatura, ad esempio “punto esclamativo”.
Di' “a capo” (come se premessi una volta il tasto A capo) o “nuovo paragrafo” (come se premessi due volte il tasto A capo). Dopo aver detto “a capo”, il testo dettato compare una volta terminata la dettatura.
Per l'elenco dei comandi che puoi utilizzare mentre detti, vedi Comandi per dettare il testo.
Se imposti la dettatura tramite tastiera per più lingue e desideri passare da una lingua all'altra durante la dettatura, seleziona la lingua nella finestra di feedback, quindi scegli la lingua desiderata.
Per informazioni su come configurare la dettatura tramite tastiera per più lingue, consulta “Attivare la dettatura tramite tastiera”.
Quando hai finito, premi l'abbreviazione da tastiera di dettatura, il tasto A capo o fai clic su Fine nella finestra di feedback.
Il testo ambiguo viene sottolineato in blu. Se il testo è sbagliato, fai clic su di esso e seleziona un'alternativa. Inoltre, puoi digitare o dettare il testo corretto.
Impostare una diversa abbreviazione per la dettatura tramite tastiera
Di default, premi due volte il tasto Fn (Funzione) per avviare o interrompere la dettatura tramite tastiera. Se lo desideri, puoi scegliere un'abbreviazione da tastiera di dettatura diversa.
Sul Mac, scegli menu Apple
 > Preferenze di Sistema, fai clic su Tastiera, quindi fai clic su Dettatura.
> Preferenze di Sistema, fai clic su Tastiera, quindi fai clic su Dettatura.Fai clic sul menu a comparsa Abbreviazione, quindi scegli un'abbreviazione differente.
Per creare un'abbreviazione che non è in elenco, scegli Personalizza, quindi premi i tasti che desideri usare. Ad esempio, potresti premere Opzione-Z.
Modificare il microfono utilizzato per la dettatura tramite tastiera
Il menu a comparsa sotto l'icona del microfono nel pannello Dettatura delle preferenze Tastiera mostra il dispositivo attualmente utilizzato dal Mac per l'ascolto.
Sul Mac, scegli menu Apple
 > Preferenze di Sistema, fai clic su Tastiera, quindi fai clic su Dettatura.
> Preferenze di Sistema, fai clic su Tastiera, quindi fai clic su Dettatura.Fai clic sul menu a comparsa sotto l'icona del microfono, quindi scegli il microfono che desideri utilizzare per la dettatura tramite tastiera.
Se scegli Automatico, Mac ascolta il dispositivo più adatto a usare la dettatura tramite tastiera.
Disattivare la dettatura tramite tastiera
Sul Mac, scegli menu Apple
 > Preferenze di Sistema, fai clic su Tastiera, quindi su Dettatura e infine su Non attiva.
> Preferenze di Sistema, fai clic su Tastiera, quindi su Dettatura e infine su Non attiva.