 FaceTime
FaceTime
Usa FaceTime per effettuare chiamate video e audio dal tuo Mac a un amico o gruppo di amici. Puoi anche usare iPhone o iPad con il Mac in nuovi modi con FaceTime, trasferendo le chiamate tra un dispositivo e l’altro o utilizzando le fotocamera di iPhone come webcam.
FaceTime richiede una videocamera o microfono esterni. Gli accessori sono venduti separatamente sul sito apple.com/it, presso l'Apple Store più vicino a te o presso altri rivenditori.
Effettuare una chiamata con FaceTime. Collega una fotocamera e un microfono al Mac Pro per effettuare videochiamate di FaceTime. Fai clic su “Nuova chiamata FaceTime” inserisci un nome, un numero di telefono o un indirizzo e-mail della persona che vuoi chiamare, quindi fai clic su FaceTime. Se non desideri effettuare una chiamata video, fai clic sul menu a comparsa e seleziona Audio FaceTime per effettuare una chiamata solo audio. Quando ricevi un invito di FaceTime, puoi scegliere di partecipare con video o solo con audio.
Suggerimento: mentre è in corso una chiamata video, puoi trascinare la piccola finestra Picture in Picture in un angolo qualsiasi della finestra di FaceTime.

Trasferire una chiamata FaceTime. Avvia una chiamata FaceTime su iPhone quando sei fuori casa, quindi trasferiscila sul Mac quando sei di nuovo alla scrivania. Oppure rispondi a una chiamata FaceTime sul Mac e passa a un altro dispositivo quando ne hai bisogno. Se hai delle cuffie Bluetooth connesse, seguiranno il cambio di dispositivo.
Per trasferire una chiamata FaceTime da iPhone o iPad su Mac Pro, fai clic su ![]() nella barra dei menu sul Mac, fai clic su Cambia, quindi fai clic su Accedi nella finestra di FaceTime su Mac Pro. Per trasferire una chiamata FaceTime da Mac Pro ad iPhone o iPad, tocca
nella barra dei menu sul Mac, fai clic su Cambia, quindi fai clic su Accedi nella finestra di FaceTime su Mac Pro. Per trasferire una chiamata FaceTime da Mac Pro ad iPhone o iPad, tocca ![]() in alto a sinistra su iPhone o iPad, tocca Cambia, quindi tocca Cambia di nuovo.
in alto a sinistra su iPhone o iPad, tocca Cambia, quindi tocca Cambia di nuovo.
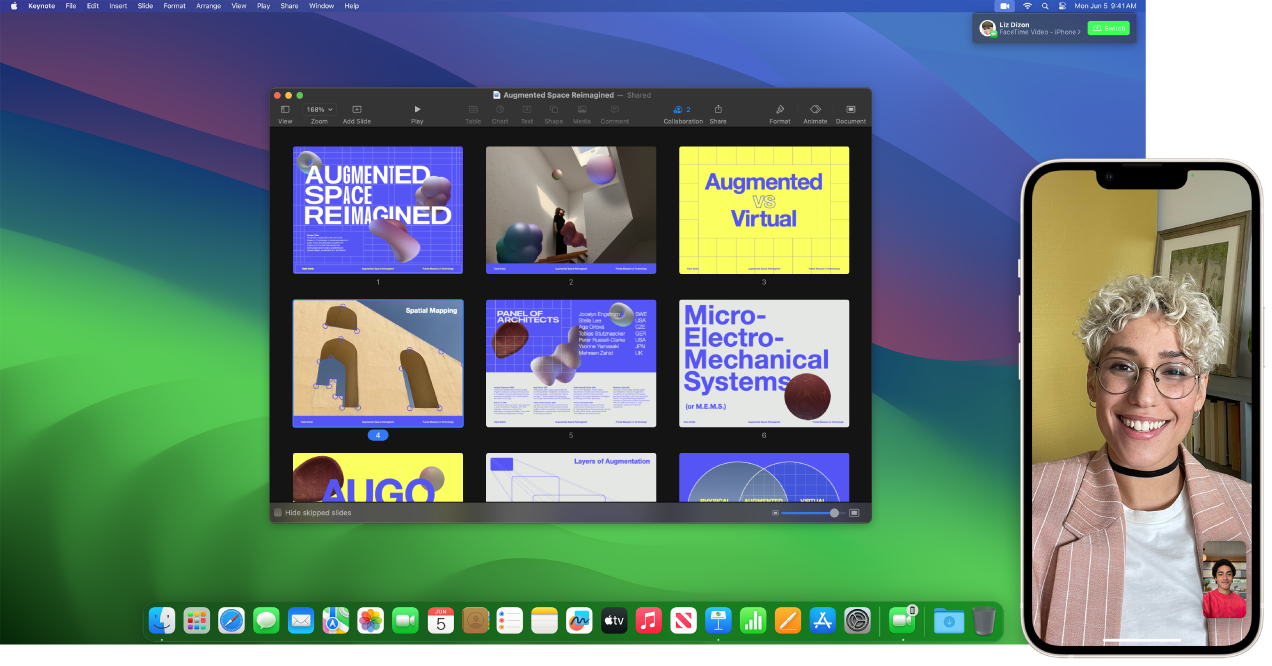
Usare iPhone come webcam. Sfrutta la potenza della fotocamera di iPhone per le chiamate FaceTime sul Mac. Posiziona iPhone in modo stabile in orientamento orizzontale (ad esempio, su un supporto) con lo schermo disattivato e le fotocamere posteriori rivolte verso di te. Sul Mac, vai in FaceTime > Video, quindi seleziona iPhone dall’elenco. Su iPhone 11 o modelli più recenti, la fotocamera con ultra-grandangolo ti consente di utilizzare “Inquadratura automatica”, che ti mantiene al centro dell’immagine mentre ti sposti. Puoi scegliere altri effetti video facendo clic su ![]() nella barra dei menu, quindi scegliendo tra le opzioni, come la modalità Ritratto. Per ulteriori informazioni, consulta Utilizzare le funzionalità di videoconferenza nel Manuale utente di macOS.
nella barra dei menu, quindi scegliendo tra le opzioni, come la modalità Ritratto. Per ulteriori informazioni, consulta Utilizzare le funzionalità di videoconferenza nel Manuale utente di macOS.
Condividere lo schermo. Quando ti trovi in una chiamata FaceTime o di un’altra app di videoconferenza supportata, puoi condividere facilmente un’app o più app direttamente dalla finestra in cui ti trovi. Mantieni il puntatore su ![]() in alto a sinistra nella finestra e fai clic su “Condividi su FaceTime”. Puoi anche sovrapporre il video alla schermata condivisa. Scegli tra due sovrapposizioni, grande e piccola. La sovrapposizione grande mantiene i riflettori su di te, con il tuo schermo incorniciato accanto a te su un livello separato, mentre la sovrapposizione piccola ti fa apparire in una bolla mobile sopra lo schermo condiviso. Fai clic su
in alto a sinistra nella finestra e fai clic su “Condividi su FaceTime”. Puoi anche sovrapporre il video alla schermata condivisa. Scegli tra due sovrapposizioni, grande e piccola. La sovrapposizione grande mantiene i riflettori su di te, con il tuo schermo incorniciato accanto a te su un livello separato, mentre la sovrapposizione piccola ti fa apparire in una bolla mobile sopra lo schermo condiviso. Fai clic su ![]() nella barra dei menu, quindi scegli grande o piccola in “Sovrapposizione presentatore”.
nella barra dei menu, quindi scegli grande o piccola in “Sovrapposizione presentatore”.

Mostra ciò che hai di fronte. Con Panoramica Scrivania, quando usi iPhone come webcam per Mac Pro, puoi mostrare non solo il viso, ma anche ciò che hai di fronte. Per condividere immagini con Panoramica Scrivania in una chiamata FaceTime, configura iPhone come webcam, quindi fai clic su Panoramica Scrivania in alto a desta nella finestra di FaceTime sul Mac. O fai clic su ![]() nella barra dei menu, quindi scegli “Vista Scrivania”. Utilizza i controlli per allineare la scrivania alla finestra, quindi fai clic su “Condividi Panoramica Scrivania”. Per interrompere la condivisione, fai clic su
nella barra dei menu, quindi scegli “Vista Scrivania”. Utilizza i controlli per allineare la scrivania alla finestra, quindi fai clic su “Condividi Panoramica Scrivania”. Per interrompere la condivisione, fai clic su ![]() sulla finestra di Panoramica Scrivania. Panoramica Scrivania è disponibile su iPhone 11 o modelli più recenti.
sulla finestra di Panoramica Scrivania. Panoramica Scrivania è disponibile su iPhone 11 o modelli più recenti.
Nota: per trasferire una chiamata FaceTime o usare iPhone come webcam per il Mac, devi aver attivato Fotocamera Continuity nelle impostazioni “AirPlay e Handoff” su iPad o iPhone e devi aver effettuato l’accesso ad iPhone, iPad e Mac Pro con lo stesso ID Apple. Su iPhone, su iPad e sul Mac, il Bluetooth, il Wi-Fi e Handoff devono essere attivi. Per i requisiti aggiuntivi e per ulteriori informazioni, consulta Usare iPhone come webcam sul Mac.
Utilizzare FaceTime con un gruppo. Puoi mettere in contatto fino a 32 persone in una chiamata di gruppo. Crea un link unico da condividere con un gruppo. Fai clic su “Crea link”. Copia il link negli Appunti o condividilo direttamente con gli amici in Messaggi o Mail. Ora puoi usare un link per partecipare alle chiamate FaceTime su dispositivi non Apple.
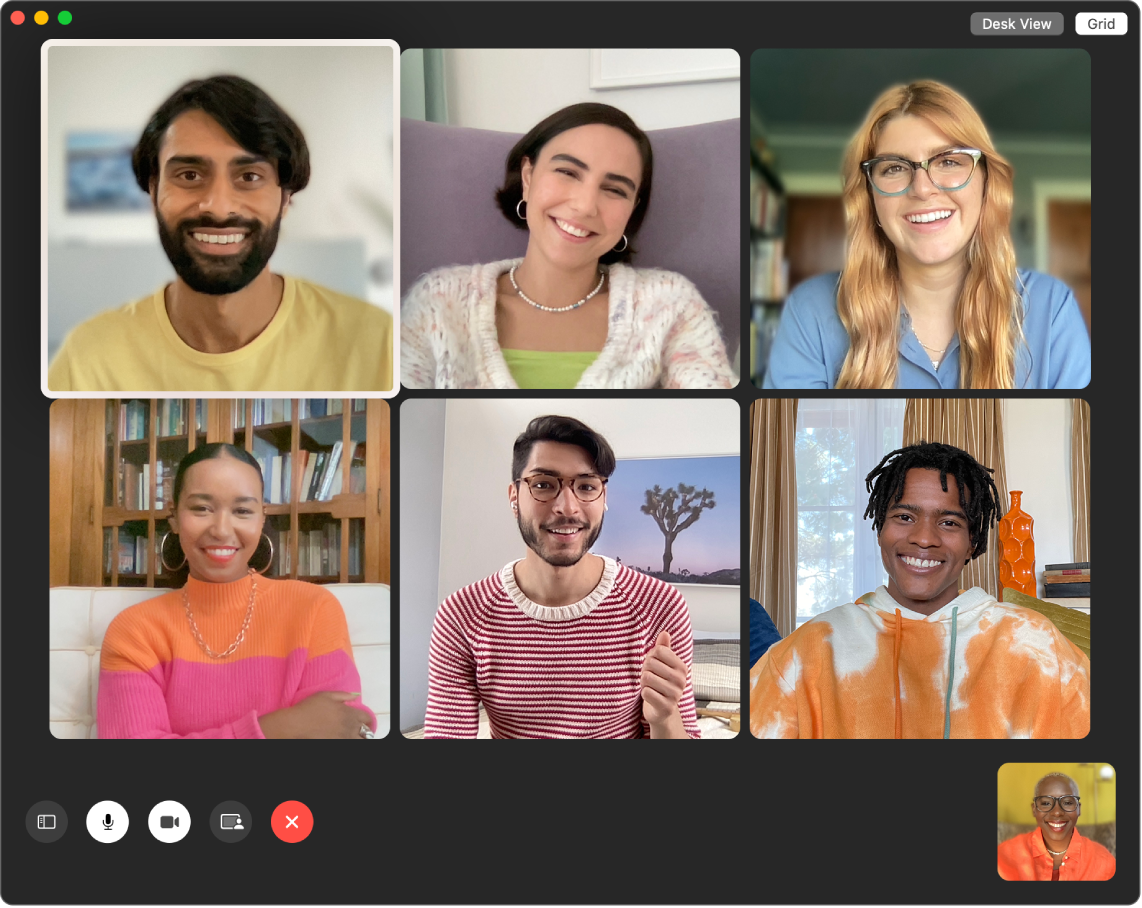
Suggerimento: aggiungi un link FaceTime a un evento di Calendario per programmare una chiamata futura.
Reagire alla conversazione. Aggiungi una reazione che riempia l’inquadratura della fotocamera con divertenti effetti 3D, come cuori, coriandoli, fuochi d’artificio e altro ancora. Fai clic su ![]() nella barra dei menu, fai clic sul menu accanto a Reazioni, quindi scegli una reazione. Puoi anche condividere una reazione con un semplice gesto della mano. Assicurati che l’icona accanto a Reazioni sia verde e consulta Utilizzare gli effetti video durante le chiamate FaceTime nel Manuale utente di FaceTime per un elenco di tutti i gesti delle mani che puoi utilizzare per reagire.
nella barra dei menu, fai clic sul menu accanto a Reazioni, quindi scegli una reazione. Puoi anche condividere una reazione con un semplice gesto della mano. Assicurati che l’icona accanto a Reazioni sia verde e consulta Utilizzare gli effetti video durante le chiamate FaceTime nel Manuale utente di FaceTime per un elenco di tutti i gesti delle mani che puoi utilizzare per reagire.
Riconoscimento lingua dei segni e sottotitoli in tempo reale. FaceTime rileva se un participante sta utilizzando la lingua dei segni e mette in primo piano tale persona in una chiamata di gruppo FaceTime. I sottotitoli in tempo reale di FaceTime si attivano automaticamente quando parla qualcuno e rilevano ciò che dice.
Ascoltare e guardare con gli amici. Utilizza SharePlay per guardare e ascoltare con gli amici sul Mac. Puoi anche condividere lo schermo durante una chiamata FaceTime. Fai clic sull’icona di SharePlay ![]() per iniziare. Consulta Mettersi in contatto con altre persone.
per iniziare. Consulta Mettersi in contatto con altre persone.
Nota: alcune app che supportano SharePlay richiedono un abbonamento per partecipare. Non tutte le funzionalità e i contenuti sono disponibili in tutti i paesi o in tutte le zone.
Effettuare una chiamata telefonica. Se disponi di un iPhone con iOS 8 o versione successiva, puoi effettuare chiamate telefoniche dal Mac tramite FaceTime. Assicurati semplicemente che il Mac e iPhone siano connessi con lo stesso ID Apple e che entrambi abbiano la funzionalità attivata. (Sul Mac, apri FaceTime, scegli FaceTime > Impostazioni, quindi seleziona “Chiamate da iPhone”).
Nota: Mac Pro e iPhone devono essere connessi a internet e alla stessa rete Wi-Fi per poter effettuare e ricevere chiamate sul Mac. Per effettuare o ricevere chiamate su Mac Pro è anche necessario un microfono esterno.
Ulteriori informazioni. Consulta il Manuale utente di FaceTime.