
Cercare le email in Mail sul Mac
Puoi cercare le email in una o in tutte le caselle utilizzando le parole che desideri, ad esempio “email inviata ieri da Simone”, oppure tramite i suggerimenti e i filtri di ricerca di Mail. La sezione “Risultati migliori” viene mostrata in cima ai risultati di ricerca e contiene i messaggi che hai letto e a cui hai risposto di recente, i contatti VIP e altri elementi.
Suggerimento: per trovare velocemente le conferme delle prenotazioni di viaggio, digita il codice di tre lettere dell’aeroporto della città.
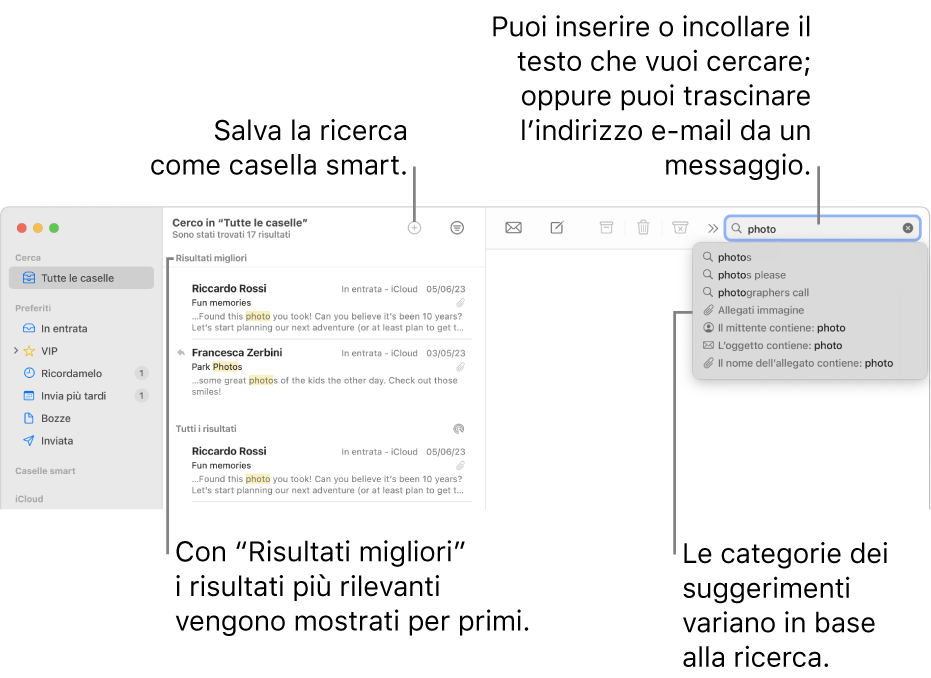
Cercare le email inserendo parole chiave
Quando fai clic nel campo di ricerca, i suggerimenti di ricerca smart forniscono le ricerche consigliate e mostrano i contenuti correlati.
Nell’app Mail
 sul Mac, nella barra strumenti, inserisci una frase nel campo di ricerca (se non lo visualizzi, fai clic sul pulsante Cerca
sul Mac, nella barra strumenti, inserisci una frase nel campo di ricerca (se non lo visualizzi, fai clic sul pulsante Cerca  nella barra strumenti).
nella barra strumenti).Digita ciò che desideri cercare nello stesso modo in cui lo pronunceresti (questo si chiama ricerca con linguaggio naturale). Ecco alcuni esempi:
da paola
da paola ieri
a carlo
a carlo sulla ristrutturazione
email contrassegnate
allegati PDF
Mentre digiti, le correzioni smart migliorano i tuoi risultati correggendo errori di digitazione e sostituendo i termini con sinonimi utili.
Premi A Capo.
Mail mostra le caselle in cui viene effettuata la ricerca nella barra strumenti sopra l’elemento dei messaggi. Se non ci sono risultati, seleziona una o più caselle nella barra laterale di Mail o nella barra dei preferiti.
Quando hai finito, fai clic sul pulsante Cancella
 nel campo di ricerca.
nel campo di ricerca.
Cercare le email tramite i suggerimenti e i filtri di ricerca di Mail
Nell’app Mail
 sul Mac, nella barra strumenti, inizia a digitare una frase nel campo di ricerca (se non lo visualizzi, fai clic sul pulsante Cerca
sul Mac, nella barra strumenti, inizia a digitare una frase nel campo di ricerca (se non lo visualizzi, fai clic sul pulsante Cerca  nella barra strumenti), quindi scegli un suggerimento di Mail.
nella barra strumenti), quindi scegli un suggerimento di Mail.Mail crea un filtro di ricerca nel campo di ricerca ed elenca i messaggi corrispondenti che ha trovato.
Se non ci sono risultati nella casella attuale, fai clic su “Cerca in tutte le caselle” sotto il campo di ricerca.
Per affinare i risultati, puoi eseguire una delle seguenti operazioni:
Modificare i filtri di ricerca: se un filtro di ricerca contiene una freccia in basso, puoi fare clic su di essa per cambiare il filtro. Per esempio, puoi modificare un filtro di ricerca per cercare i messaggi inviati o ricevuti da una determinata persona, oppure per cercare nell’oggetto o nell’intero messaggio.
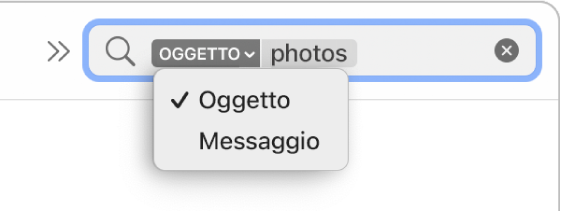
Utilizzare filtri di ricerca multipli: posiziona il puntatore dopo il primo filtro di ricerca, inizia a scrivere il testo da cercare, quindi scegli un suggerimento. Ripeti se necessario, il campo di ricerca scorre mentre aggiungi più filtri di ricerca.
Mail cerca i messaggi che corrispondono a tutti i filtri di ricerca; maggiore è il numero di filtri usato, più mirata è la ricerca. Se non ottieni alcun risultato atteso, rimuovi alcuni dei filtri di ricerca.
Cercare nell’intestazione dei messaggi: digita il nome di un campo intestazione messaggio, seguito da due punti, quindi il valore che stai cercando, per esempio “da: giorgia rossi” o “priorità: alta”, quindi scegli un suggerimento.
Cercare in un periodo o in un intervallo di date: digita un intervallo di date, come “da 02/04/23 a 19/04/23”.
Cercare per attributo email: digita “contrassegno” e seleziona “Il messaggio è contrassegnato” per trovare tutte le email contrassegnate. Digita “non letto” e seleziona “Il messaggio non è stato letto” per trovare tutte le email non lette. Digita “allegato” e seleziona “Messaggio con allegati” per trovare tutte le email con allegati.
Effettua la ricerca usando AND, OR, NOT (operatori booleani): digita il testo da ricercare utilizzando gli operatori (lettere maiuscole).
Per esempio per cercare messaggi che contengono “yellowstone” e “cascades” ma non “teton”, digita “yellowstone AND cascades NOT teton” oppure “cascade AND yellowstone -teton.”
Cercare all’interno di diverse caselle: seleziona una o più caselle nella barra laterale di Mail o nella barra dei preferiti.
Quando hai finito, fai clic sul pulsante Cancella
 nel campo di ricerca.
nel campo di ricerca.
Salvare le ricerche
Se pensi di poter utilizzare nuovamente una ricerca che hai effettuato, puoi salvarla come casella smart.
Nell’app Mail
 sul Mac, prima di eliminare la ricerca dal campo di ricerca, fai clic sul pulsante Aggiungi
sul Mac, prima di eliminare la ricerca dal campo di ricerca, fai clic sul pulsante Aggiungi  nella barra strumenti sopra l’elenco dei messaggi.
nella barra strumenti sopra l’elenco dei messaggi.Assicurati che sia selezionata una casella specifica nella barra laterale di Mail.
Modifica il nome della casella smart e le condizioni, se lo desideri.
Fai clic su OK.
Quando ricevi nuovi messaggi che corrispondono alle condizioni della casella smart, questi vengono mostrati automaticamente quando visualizzi la casella smart. Consulta Utilizzare caselle smart.
Quando Mail cerca in tutte le caselle, cerca nel Cestino, ma non nella casella di posta indesiderata; non cerca neanche i messaggi codificati. Per modificare queste opzioni, scegli Mail > Impostazioni, fai clic su Generali, quindi imposta le opzioni nella parte inferiore del pannello.
I risultati migliori non vengono mostrati quando utilizzi un layout colonna per visualizzare i messaggi.
Quando esegui una ricerca con Spotlight sul Mac, le email vengono incluse nei risultati. Se necessario, puoi escluderle modificando le impostazioni di Spotlight.