
Inviare messaggi di testo
Puoi inviare messaggi con testo, foto e altri file.
Nota: prima di inviare messaggi, devi configurare l’invio di messaggi di testo.
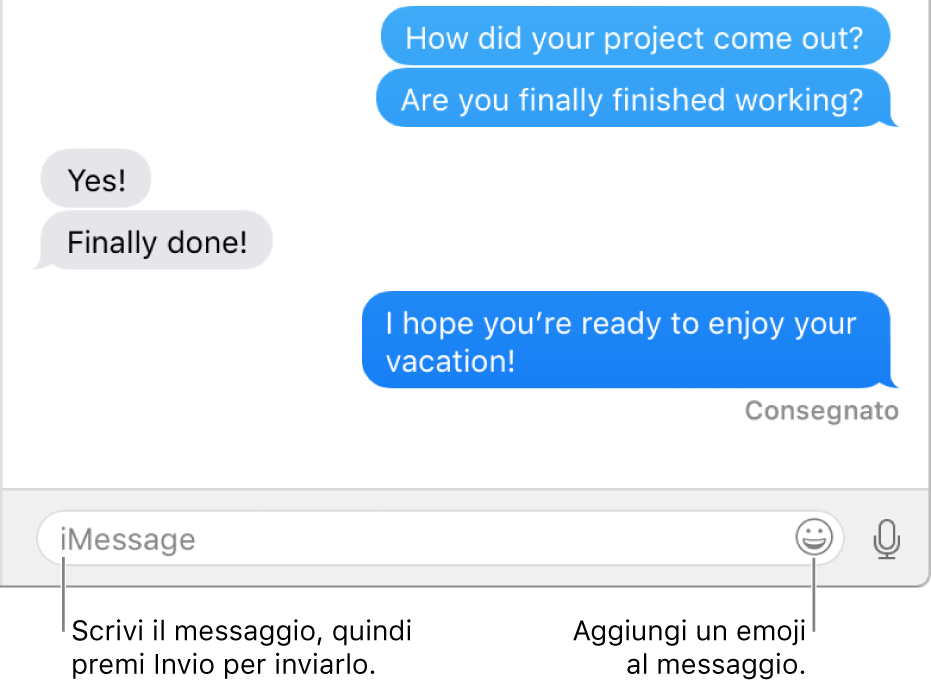
Nella finestra di Messaggi, fai clic sul pulsante Scrivi
 per iniziare un nuovo messaggio (oppure usa Touch Bar).
per iniziare un nuovo messaggio (oppure usa Touch Bar).Digita un nome, un indirizzo e-mail o un numero di telefono nel campo A. Mentre digiti, Messaggi suggerisce gli indirizzi corrispondenti dell'app Contatti o delle persone a cui hai inviato messaggi in precedenza.
Puoi anche fare clic sul pulsante Aggiungi
 a destra del campo A. Fai clic su un contatto nell'elenco, quindi fai clic sull'indirizzo e-mail o sul numero di telefono.
a destra del campo A. Fai clic su un contatto nell'elenco, quindi fai clic sull'indirizzo e-mail o sul numero di telefono.Se vuoi inviare il messaggi a più persone, consulta Inviare messaggi di gruppo.
Scrivi il tuo messaggio nel campo in fondo alla finestra. Puoi eseguire una delle seguenti operazioni:
Testo: inserisci il testo nel campo del messaggio. Se disponibili, puoi usare i suggerimenti di scrittura.
Suggerimento: premi Opzione-A capo per inserire un’interruzione di riga in un messaggio.
Foto o video: trascina oppure copia e incolla foto (incluse le Live Photo) o video nel campo del messaggio.
Nota: se trascini una foto Live sul messaggio, gli amici vedranno solo l'immagine fissa. Se desideri che gli amici possano vedere la riproduzione della foto Live, condividila dall'app Foto. Per ulteriori informazioni, consulta Utilizzare Messaggi per condividere le foto.
File o link web: trascina oppure copia e incolla file o link web.
Clip audio: per registrare un clip audio nel messaggio, consulta Inviare clip audio.
Emoji: fai clic sul pulsante Emoji
 per aggiungere un emoji al messaggio. Se aggiungi tre o meno emoji, vengono visualizzati come un emoji grande.
per aggiungere un emoji al messaggio. Se aggiungi tre o meno emoji, vengono visualizzati come un emoji grande.
Premi A capo sulla tastiera per inviare il messaggio.
Chiedi a Siri: di' qualcosa come: “Invia un messaggio a mia madre dicendole che farò tardi.” Ulteriori informazioni su Siri.
Suggerimento: per inoltrare un messaggio (o un allegato come una foto o un video) da una conversazione, fai clic su di esso tenendo premuto Ctrl, quindi scegli Inoltra. Puoi ripetere questa operazione per inoltrare più messaggi da più conversazioni allo stesso tempo. Quando aggiungi un destinatario e premi A capo, vengono inviati tutti i messaggi e gli allegati.
Il Mac può ricevere e inviare messaggi di testo SMS e MMS tramite iPhone quando configuri l'inoltro dei messaggi di testo. Ad esempio, se un amico ti invia un messaggio di testo da un telefono diverso da iPhone, il messaggio appare sul Mac e su iPhone in Messaggi.
I fumetti dei messaggi di iMessage sono blu. Tutti i fumetti degli altri messaggi sono verdi.
Nota: per ricevere e inviare messaggi SMS e MMS sul Mac, il tuo iPhone deve avere iOS 8.1 o versione successiva e iPhone e il Mac devono avere effettuato l'accesso a iMessage utilizzando lo stesso ID Apple. Inoltre, devi configurare iPhone.