
Inviare messaggi sul Mac
Puoi inviare messaggi a una persona o a un gruppo di persone (che soddisfa questi requisiti). I messaggi possono includere testo, foto, video, messaggi audio, effetti animati, adesivi Memoji e altro ancora. Se utilizzi macOS 10.15 o versione successiva, iOS 13 o versione successiva oppure iPadOS 13 o versione successiva, puoi inviare messaggi alle aziende.
Nota: prima di inviare messaggi, devi configurare il Mac per l'invio di messaggi.
Chiedi a Siri: ad esempio, puoi dire:
“Invia un messaggio a mia madre dicendole che farò tardi”
“Rispondi che è un'ottima notizia”
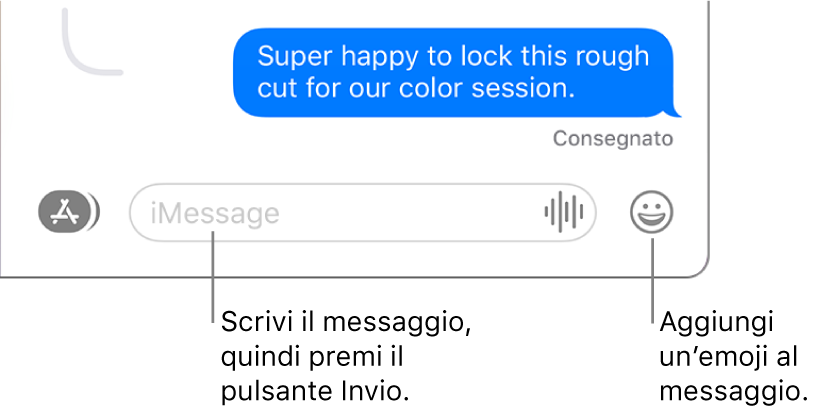
Inviare messaggi a una o più persone
Nell'app Messaggi
 sul Mac, fai clic sul pulsante Scrivi
sul Mac, fai clic sul pulsante Scrivi  per iniziare a digitare un nuovo messaggio, oppure usa Touch Bar.
per iniziare a digitare un nuovo messaggio, oppure usa Touch Bar.Nel campo A digita un nome, un indirizzo e-mail o un numero di telefono per ogni persona a cui desideri inviare un messaggio. Mentre digiti, Messaggi suggerisce gli indirizzi corrispondenti dell'app Contatti o delle
 persone a cui hai inviato messaggi in precedenza.
persone a cui hai inviato messaggi in precedenza.Puoi anche fare clic sul pulsante Aggiungi
 a destra del campo A. Fai clic su un contatto nell'elenco, quindi fai clic sull'indirizzo e-mail o sul numero di telefono.
a destra del campo A. Fai clic su un contatto nell'elenco, quindi fai clic sull'indirizzo e-mail o sul numero di telefono.Se puoi scambiare messaggi solo con alcune persone, visualizzerai l'icona di una clessidra

Scrivi il tuo messaggio nel campo in fondo alla finestra. Puoi eseguire una delle seguenti operazioni:
Inviare un messaggio di testo: inserisci il testo nel campo del messaggio. Se disponibili, puoi usare i suggerimenti di scrittura.
Suggerimento: premi Opzione-A capo per inserire un’interruzione di riga in un messaggio.
Messaggio audio: fai clic sul pulsante di registrazione
 per inviare un messaggio audio.
per inviare un messaggio audio.Emoji: fai clic sul pulsante Emoji

Foto: fai clic sul pulsante App
 , quindi seleziona il pulsante Foto
, quindi seleziona il pulsante Foto  . Consulta Inviare foto dalla libreria.
. Consulta Inviare foto dalla libreria. Adesivi Memoji: fai clic sul pulsante App
 , quindi seleziona il pulsante degli adesivi Memoji
, quindi seleziona il pulsante degli adesivi Memoji  . Consulta Usare adesivi Memoji e #immagini.
. Consulta Usare adesivi Memoji e #immagini. #immagini: fai clic sul pulsante App
 , quindi seleziona il pulsante #immagini
, quindi seleziona il pulsante #immagini  . Consulta Usare adesivi Memoji e #immagini.
. Consulta Usare adesivi Memoji e #immagini. Nota: l'invio di immagini e GIF non è disponibile in tutti i paesi o aree geografiche.
Effetti messaggio: fai clic sul pulsante App
 , quindi seleziona il pulsante degli effetti di Messaggi
, quindi seleziona il pulsante degli effetti di Messaggi  . Consulta Usare gli effetti messaggio.
. Consulta Usare gli effetti messaggio. File o link web: trascina oppure copia e incolla file o link web.
Premi Invio sulla tastiera o fai clic sul pulsante Invio
 per mandare il messaggio.
per mandare il messaggio.
Quando un messaggio contiene una richiesta di fare qualcosa in un determinato momento o una richiesta in cui fornisci una risposta, puoi creare un promemoria. Per esempio, se qualcuno invia un messaggio come:
“Chiamami alle 18.00”: tieni premuto il tasto Ctrl mentre fai clic sul testo sottolineato e scegli “Crea promemoria”.
“Puoi prendere del latte domani?”: dopo aver risposto “Sì” (o qualcosa del genere), appare un promemoria suggerito nell'app Promemoria
 sotto “Suggerimenti di Siri”.
sotto “Suggerimenti di Siri”.
Usare le menzioni nelle conversazioni
Con macOS Big Sur, puoi menzionare altre persone in una conversazione per richiamare la loro attenzione su un messaggio specifico. In base alle loro impostazioni, grazie a questa opzione ricevono una notifica anche se hanno disattivato le notifiche per la conversazione.
Le menzioni sono disponibili quando usi iMessage.
Nell'app Messaggi
 sul Mac, seleziona una conversazione.
sul Mac, seleziona una conversazione.Per cercare contatti e contenuti nelle conversazioni, fai clic sul campo di ricerca nell'angolo in alto a sinistra e inserisci ciò che stai cercando. Altrimenti, scegli dai contatti, dalle foto, dai link e dagli altri contenuti che ti vengono suggeriti.
Se puoi scambiare messaggi solo con alcune persone, visualizzerai l'icona di una clessidra

Inizia a digitare il nome di un contatto nel campo del messaggio in fondo alla finestra.
Dopo che hai digitato il nome della persona, diventa grigio; fai clic su di esso e, quando viene visualizzato, seleziona il nome del contatto.
Puoi anche menzionare un contatto in Messaggi digitando il simbolo @ seguito dal nome del contatto.
Per modificare le tue preferenze relative alla notifica delle volte in cui viene menzionato il tuo nome in Messaggi, vai a Messaggi > Preferenze, fai clic su Generali, quindi seleziona (o deseleziona) “Avvisami quando viene menzionato il mio nome”. Consulta Gestire le notifiche di Messaggi.
Rispondere a un messaggio specifico all'interno di una conversazione
Con macOS Big Sur, puoi rispondere direttamente a un messaggio specifico in una conversazione per una maggiore chiarezza e per mantenere organizzate le conversazioni.
Le risposte ai messaggi specifici sono disponibili quando usi iMessage.

Nell'app Messaggi
 sul Mac, seleziona una conversazione.
sul Mac, seleziona una conversazione.Per cercare contatti e contenuti nelle conversazioni, fai clic sul campo di ricerca nell'angolo in alto a sinistra e inserisci ciò che stai cercando. Altrimenti, scegli dai contatti, dalle foto, dai link e dagli altri contenuti che ti vengono suggeriti.
Se puoi scambiare messaggi solo con alcune persone, visualizzerai l'icona di una clessidra

Tieni premuto il tasto Ctrl mentre fai clic sul messaggio o sull'allegato, quindi scegli Rispondi o premi Comando-R (o usa la Touch Bar).
Inserisci un messaggio nel campo nella parte inferiore della finestra, quindi premi Invio sulla tastiera oppure fai clic sul pulsante Invia
 .
.
Inoltrare un messaggio o un allegato
Puoi inoltrare un messaggio (o un allegato come una foto o un video) da una conversazione.
Nell'app Messaggi
 sul Mac, seleziona una conversazione.
sul Mac, seleziona una conversazione.Per cercare contatti e contenuti nelle conversazioni, fai clic sul campo di ricerca nell'angolo in alto a sinistra e inserisci ciò che stai cercando. Altrimenti, scegli dai contatti, dalle foto, dai link e dagli altri contenuti che ti vengono suggeriti.
Se puoi scambiare messaggi solo con alcune persone, visualizzerai l'icona di una clessidra

Tieni premuto il tasto Ctrl mentre fai clic sul messaggio o sull'allegato, quindi scegli Inoltra.
Inserisci il destinatario, quindi premi A capo.
Il messaggio o l'allegato vengono inviati.
Non puoi inoltrare un messaggio a una persona soggetta a limitazioni relative alla comunicazione in “Tempo di utilizzo”.
Inviare messaggi a un'azienda
Se utilizzi macOS 10.15 o versione successiva, iOS 13 o versione successiva o iPadOS 13 o versione successiva, puoi inviare messaggi alle aziende. “Chat con l'azienda” ti aiuta a ottenere risposte a domande, risolvere problemi, ottenere consigli su cosa acquistare, effettuare acquisti con Apple Pay e altro ancora.
Sul Mac, cerca l'azienda con cui vuoi chattare utilizzando Mappe o apri un'e-mail dall'azienda.
Consulta Trovare una posizione in Mappe.
Per iniziare una conversazione, fai clic su Messaggio nella schermata Informazioni sulla mappa o fai clic su un collegamento dall'e-mail.
Se è la prima volta che invii un messaggio a questa azienda, viene creata una nuova conversazione. Altrimenti, puoi continuare la tua conversazione.
Non puoi inviare un messaggio a un'azienda soggetta a limitazioni relative alla comunicazione in “Tempo di utilizzo”.
Scrivi il messaggio nel campo in fondo alla finestra e premi Invio. Puoi includere gli stessi contenuti quando invii messaggi alle persone.
Nota: i messaggi di “Chat con l'azienda” che invii appaiono in grigio scuro, per distinguerli dai messaggi di iMessage (in blu) e dai messaggi di testo SMS o MMS (in verde).
Consulta l'articolo del supporto Apple Come usare “Chat con l'azienda”.
Il Mac può ricevere e inviare messaggi di testo SMS e MMS tramite iPhone quando configuri l'inoltro dei messaggi di testo. Ad esempio, se un amico ti invia un messaggio di testo da un telefono diverso da iPhone, il messaggio appare sul Mac e su iPhone in Messaggi.
Nota: per ricevere e inviare messaggi SMS e MMS sul Mac, il tuo iPhone deve avere iOS 8.1 o versione successiva e iPhone e il Mac devono avere effettuato l'accesso a iMessage utilizzando lo stesso ID Apple. Inoltre, devi configurare iPhone.