
Ridimensionare e ruotare gli oggetti in Numbers su iPad
Puoi ridimensionare un oggetto liberamente, per modificarne le proporzioni come desideri, oppure proporzionalmente, per ingrandirlo o rimpicciolirlo senza modificarne la forma originale. Puoi inoltre impostarlo in modo che abbia dimensioni specifiche. Puoi ruotare o capovolgere qualsiasi oggetto, tranne tabelle, grafici e gallerie immagini.
Ridimensionare un oggetto
Tocca un oggetto o gruppo di oggetti per selezionarlo.
Se non vedi i punti blu attorno all’oggetto, significa che l’oggetto è bloccato. Prima di poterlo ridimensionare, devi sbloccarlo.
Per decidere che un oggetto venga ridimensionato liberamente o proporzionalmente, tocca
 , tocca Disponi, quindi attiva o disattiva “Proporzioni vincolate”.
, tocca Disponi, quindi attiva o disattiva “Proporzioni vincolate”.Nota: i gruppi che contengono determinati oggetti possono essere ridimensionati solo proporzionalmente. Questi oggetti includono immagini e filmati che sono stati ruotati, forme in cui viene visualizzato un punto verde quando vengono selezionate e oggetti 3D.
Esegui una delle seguenti azioni:
Ridimensionare liberamente: trascina uno dei punti blu nella parte superiore o inferiore oppure sui lati (non negli angoli) dell’oggetto.
Questa azione è possibile unicamente se le “Proporzioni vincolate” sono disattivate (vedi sopra il passaggio 2).

Ridimensionare proporzionalmente: trascina diagonalmente una delle maniglie di selezione negli angoli.
Ridimensionare dal centro: tocca e tieni premuto un punto blu, tocca e tieni premuto il centro dell’oggetto, quindi trascina il punto blu.
Impostare dimensioni specifiche: Tocca
 , tocca Disposizione, tocca L o A, quindi inserisci i valori per Larghezza e Altezza.
, tocca Disposizione, tocca L o A, quindi inserisci i valori per Larghezza e Altezza.
Fare coincidere le dimensioni di due oggetti
Puoi far coincidere rapidamente le dimensioni di due oggetti sul foglio.
Tocca l'oggetto che desideri ridimensionare, quindi trascina uno dei punti blu per iniziare il ridimensionamento.
Mentre trascini, tocca e tieni premuto un altro oggetto le cui dimensioni vuoi corrispondere.
Quando vengono visualizzate le parole Uguaglia dimensioni, solleva entrambe le dita contemporaneamente.
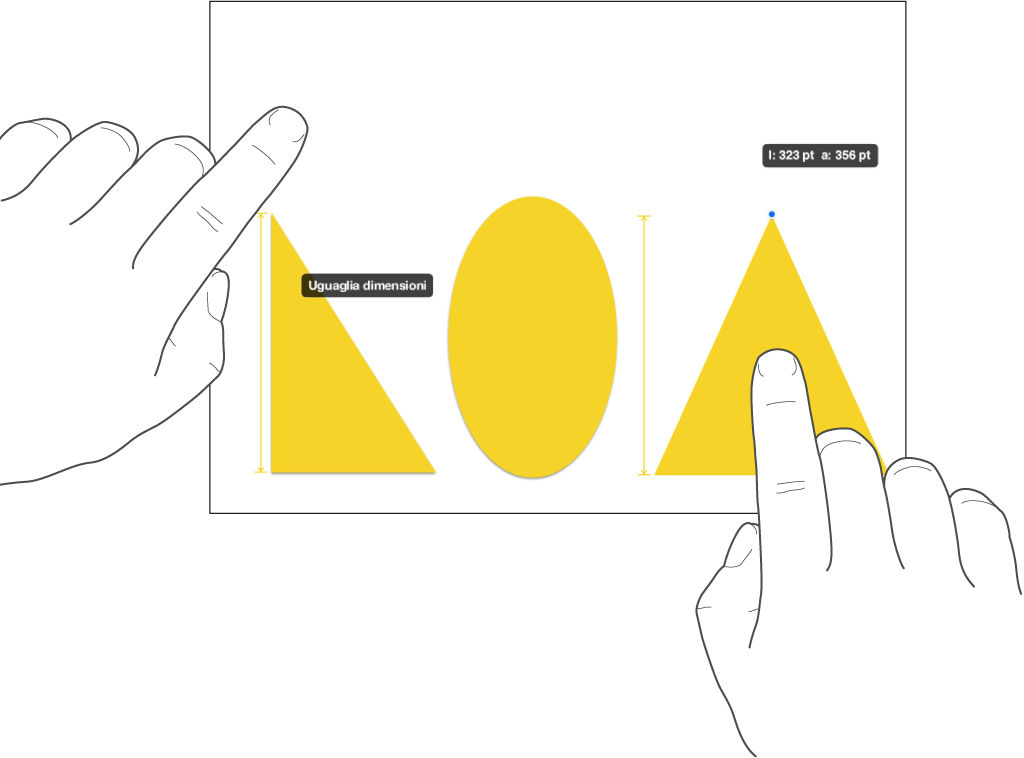
Ruotare un oggetto
Nota: non puoi ruotare una tabella, un grafico o una galleria di immagini. Per ruotare un oggetto 3D, consulta Aggiungere o sostituire un oggetto 3D.
Per ruotare un oggetto, esegui una delle seguenti operazioni:
tocca l’oggetto per selezionarlo, toccalo con due dita, quindi gira la mano nella direzione che desideri ruotare l’oggetto.
Dopo aver iniziato la rotazione, puoi continuare trascinando un solo dito. Compare una guida che mostra l’angolo di rotazione.
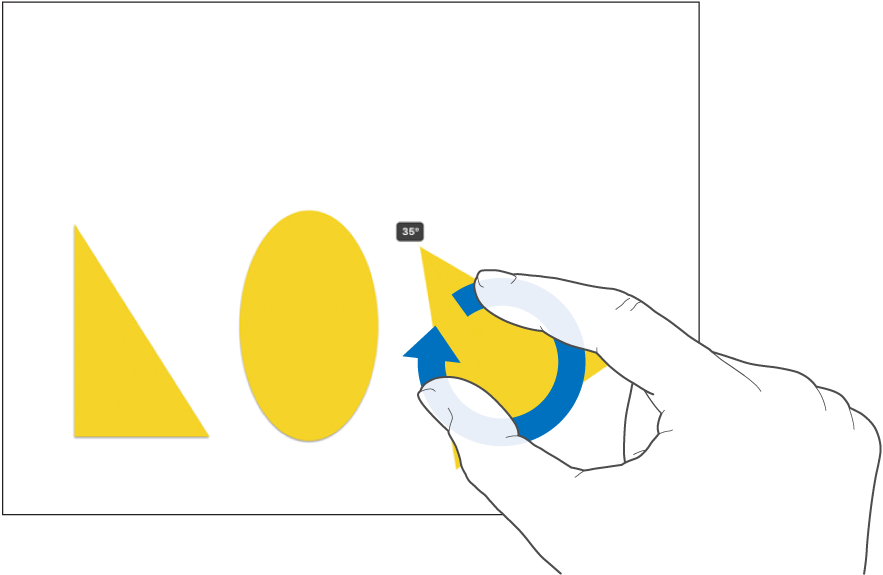
Tocca per selezionare un oggetto, tocca
 , tocca Disposizione, quindi tocca Ruota. Trascina la rotella sotto Ruota o inserisci un valore in gradi per specificare l’angolo in cui desideri ruotare l’oggetto.
, tocca Disposizione, quindi tocca Ruota. Trascina la rotella sotto Ruota o inserisci un valore in gradi per specificare l’angolo in cui desideri ruotare l’oggetto.
Capovolgere un oggetto
Nota: non puoi capovolgere una tabella, una galleria di immagini o un oggetto 3D.
Tocca l’oggetto per selezionarlo, quindi tocca
 .
.Tocca Disposizione, quindi tocca “Capovolgi verticalmente” o “Capovolgi orizzontalmente”.