
Filtrare i dati in Numbers su iPad
Puoi filtrare i dati in una tabella in modo tale che mostri solo quelli che vuoi vedere. Ad esempio, se stai cercando in una tabella di possibili pagamenti mensili per un prestito con tassi di interesse diversi, puoi filtrare la tabella per visualizzare solo i prestiti che puoi permetterti.
Puoi filtrare i dati creando regole che determinano quali righe di una tabella sono visibili. Ad esempio, puoi creare una regola di filtro che mostra le righe che contengono un numero superiore a un certo valore o testo che contiene una certa parola, oppure puoi usare i filtri rapidi per mostrare o nascondere rapidamente le righe.


Utilizzare i filtri rapidi
Puoi mostrare o nascondere rapidamente le righe che corrispondono a un valore specifico in una colonna utilizzando i filtri rapidi. Se stai utilizzando i filtri rapidi in una tabella pivot, puoi anche nascondere (e mostrare) i gruppi nei campi Riga e Colonna.
Seleziona una cella o colonna.
Se desideri utilizzare i filtri rapidi con una tabella pivot, seleziona una cella, una riga o una colonna di intestazione.
Tocca
 o
o 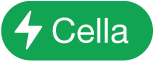 in fondo allo schermo, quindi tocca “Filtro rapido”.
in fondo allo schermo, quindi tocca “Filtro rapido”.Seleziona o deseleziona la casella di controllo accanto ai dati che desideri mostrare o nascondere.
Suggerimento: se stai lavorando con un vasto set di dati e desideri visualizzare solo gli elementi che sono attualmente selezionati nell'elenco, tocca “Mostra selezionati”.
Una volta terminato, tocca un punto qualsiasi del foglio.
Per visualizzare le regole “Filtro rapido”, tocca ![]() , quindi tocca Filtro.
, quindi tocca Filtro.
Creare una regola di filtro
Puoi creare regole di filtro basate sui valori in una colonna. Verranno visualizzate solo le righe con i valori specificati nella colonna. Quando crei una regola di filtro per una tabella pivot, puoi creare regole basate sui campi.
Tocca la tabella, tocca
 , quindi tocca Filtro.
, quindi tocca Filtro.Tocca “Aggiungi un filtro”, quindi tocca una colonna (o un campo) da utilizzare come filtro per l'ordinamento.
Tocca il tipo di filtro che desideri (ad esempio, Testo), quindi tocca una regola (ad esempio “Inizia con”).
Puoi anche scegliere un filtro rapido.
Inserisci i valori per la regola; ad esempio, se selezioni “non è”, digita del testo come ad esempio “scade il”.
Tocca Fine.
Per aggiungere un'altra regola per la stessa colonna, tocca “Aggiungi una regola”, quindi scegli una nuova regola per cui filtrare.
Puoi avere più regole per una colonna, ad esempio “Mostra righe con ‘sì’ o ‘forse’ nella colonna C”.

Per aggiungere un filtro a un'altra colonna, tocca “Aggiungi un filtro” e inserisci un'altra regola.
In una tabella con più regole di filtro, tocca “Tutti i filtri” o “Qualsiasi filtro” per visualizzare le righe restituite da tutti i filtri o solo da alcuni.
Quando aggiungi righe a una tabella filtrata, le celle vengono riempite in modo da rispettare le regole di filtro esistenti.
Disattivare i filtri o eliminare una regola
Puoi disattivare tutti i filtri per una tabella senza eliminarli. Puoi riattivarli in un secondo momento, se necessario. Se non hai bisogno di un filtro, puoi eliminarlo.
Tocca la tabella, tocca
 , quindi tocca Filtro.
, quindi tocca Filtro.Esegui una delle due seguenti azioni:
Disattivare tutti i filtri: disattiva “Filtra tabella”.
Eliminare una regola: scorri verso sinistra su una regola, quindi tocca Elimina. Per eliminare un filtro, elimina tutte le sue regole.