
Inserire dati utilizzando dei moduli in Numbers su iPad
Un modo rapido di inserire dati in una tabella è utilizzare un modulo. I moduli sono molto utili quando tutte le righe della tabella contengono lo stesso tipo di informazioni, come ad esempio quando raccogli informazioni di contatto, inserisci un inventario o registri la partecipazione a una lezione. Puoi anche collaborare con altri per creare e modificare moduli in fogli di calcolo condivisi.
Ogni modulo che crei è collegato a una tabella specifica nel foglio di calcolo. Nel modulo, ogni riga della tabella viene mostrata come un record e ciascuna colonna corrisponde a un campo. Qualsiasi modifica che apporti al modulo viene effettuata anche nella tabella e viceversa.
Puoi creare un modulo per quasi ogni tabella nel foglio di calcolo o puoi iniziare con un modulo vuoto e Numbers creerà automaticamente una tabella per te.
Nota: i moduli sono nascosti nei fogli di calcolo che vengono aperti in Numbers sul Mac o su iCloud.com.

Creare un modulo per una tabella esistente
Puoi creare un modulo per una tabella esistente solo se questa non contiene celle unite.

Tocca
 nell'angolo superiore sinistro del foglio di calcolo, quindi tocca “Nuovo modulo”.
nell'angolo superiore sinistro del foglio di calcolo, quindi tocca “Nuovo modulo”.Tocca il nome della tabella da cui vuoi generare un modulo.
Il modulo viene creato utilizzando i dati esistenti e viene mostrato il primo record. Se la tabella non ha un'intestazione, viene visualizzato “Configurazione modulo”. Consulta Personalizzare i campi in un modulo.
Tocca un campo per inserire o modificare i dati del record o scegline uno diverso.
Se la tabella utilizzata per creare il modulo contiene una formula, i risultati della formula vengono mostrati nel modulo, ma la formula può solo essere modificata nella tabella.
Per uscire dal modulo, tocca il pannello di un altro foglio o modulo.
Creare un modulo vuoto
Se non disponi di una tabella esistente da utilizzare per un nuovo modulo, puoi iniziare con un modulo vuoto. Quando crei un modulo vuoto, Numbers crea automaticamente un nuovo foglio che contiene la tabella collegata.
Tocca
 nell'angolo superiore sinistro del foglio di calcolo, quindi tocca “Nuovo modulo”.
nell'angolo superiore sinistro del foglio di calcolo, quindi tocca “Nuovo modulo”.Tocca “Modulo vuoto”.
Vengono creati un modulo e un nuovo foglio per i dati che contengono la tabella collegata.
In “Configurazione modulo”, tocca un'etichetta di un campo per modificarlo.
Puoi anche aggiungere campi al modulo, così come modificare il formato di un campo (ad esempio, Numero, Valuta e Percentuale). Consulta Personalizzare i campi in un modulo.
Quando hai terminato le modifiche in “Configurazione modulo”, tocca Fine per visualizzare il primo record.
Per uscire dal modulo, tocca un altro foglio o modulo.
Personalizzare i campi in un modulo
I campi corrispondono alle informazioni o ai dati che stai raccogliendo in un modulo. Ad esempio, se crei un modulo per raccogliere nomi e recapiti dei genitori per i membri di una giovane squadra sportiva, potresti aggiungere campi per “Nome”, “Numero di telefono” e “Indirizzo email”.
Puoi aggiungere, modificare, eliminare, riordinare e cambiare il formato dei campi (come Percentuale, Riquadro o Durata) senza dover chiudere il modulo. Le modifiche che apporti ai campi in un modulo vengono anche effettuate nella tabella.
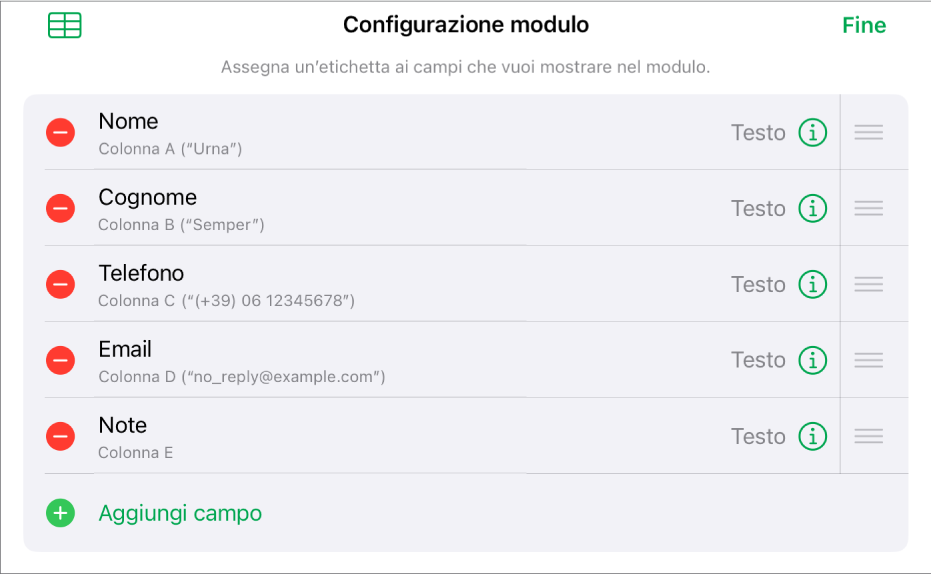
Tocca il pannello del modulo che vuoi modificare.
Per personalizzare i campi nel modulo, inclusa la modifica di etichetta o formato, tocca
 per visualizzare “Configurazione modulo”, quindi esegui una delle seguenti operazioni:
per visualizzare “Configurazione modulo”, quindi esegui una delle seguenti operazioni:Aggiungere un campo: tocca “Aggiungi campo”.
Potresti anche dover toccare “Aggiungi campo vuoto” o “Aggiungi campo [field type]”.
Viene aggiunta anche una nuova colonna alla tabella collegata.
Modificare l'etichetta di un campo: tocca l'etichetta, quindi inserisci una nuova etichetta.
Se un'etichetta è vuota, quel campo non viene mostrato nei record finché non vi viene applicata un'etichetta.
Eliminare un campo: tocca
 accanto al campo che vuoi eliminare, quindi tocca Elimina.
accanto al campo che vuoi eliminare, quindi tocca Elimina.Anche la colonna corrispondente per questo campo, e qualsiasi dato in essa contenuto, viene eliminata dalla tabella collegata.
Riordinare i campi: tieni premuto
 accanto a un campo, quindi trascina verso l'alto o verso il basso per riordinarlo.
accanto a un campo, quindi trascina verso l'alto o verso il basso per riordinarlo.Se riordini un campo, viene spostata anche la colonna corrispondente nella tabella.
Modificare il formato di un campo: tocca
 , quindi scegli un formato, come Numero, Percentuale o Durata.
, quindi scegli un formato, come Numero, Percentuale o Durata.Tocca
 accanto a un formato nel menu per visualizzare impostazioni aggiuntive.
accanto a un formato nel menu per visualizzare impostazioni aggiuntive.
Quando hai terminato le modifiche in “Configurazione modulo”, tocca Fine.
Per uscire dal modulo, tocca un altro foglio o modulo.
Inserire dati in un modulo
Quando inserisci i dati per ciascun record in un modulo, Numbers aggiunge automaticamente i dati alla tabella collegata.

Tocca il pannello del modulo che vuoi modificare.
Tocca un campo, quindi inserisci i dati per quel record.
Puoi aggiungere ed eliminare i record e saltare da un record all'altro per raccogliere tutti i dati. Consulta Spostarsi tra i record, aggiungerli e rimuoverli.
Per visualizzare tutti i dati nella tabella, tocca
 .
.Le tabelle collegate a un modulo possono essere modificate come qualsiasi altra tabella nel foglio di calcolo.
Spostarsi tra i record, aggiungerli e rimuoverli
Ciascun record in un modulo corrisponde a una singola riga nella tabella. Ad esempio, se stai raccogliendo nomi e recapiti dei genitori per una giovane squadra sportiva, puoi aggiungere un record per ogni membro della squadra.
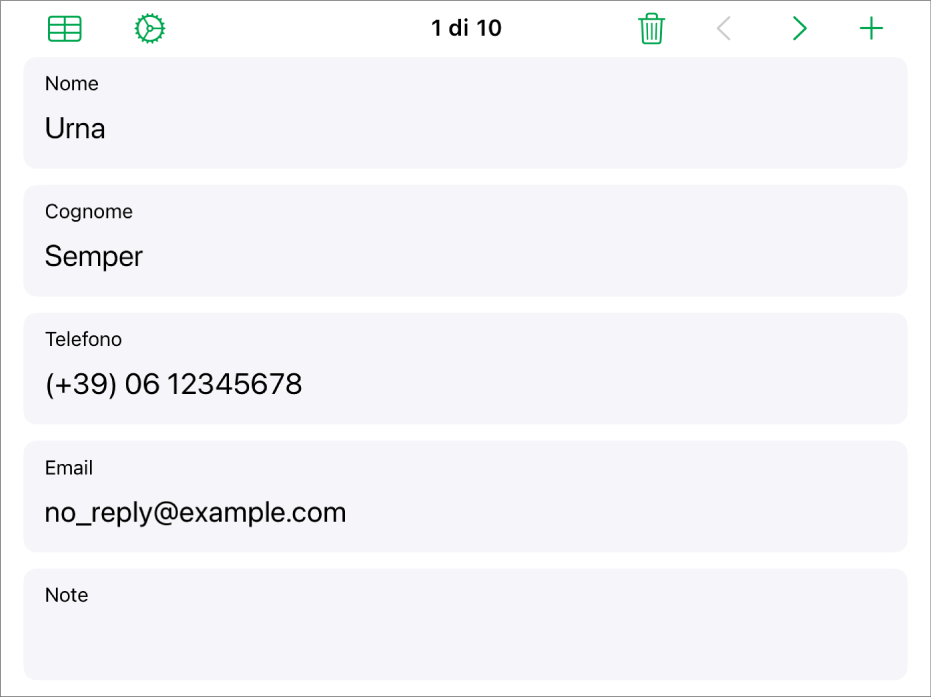
Tocca il pannello del modulo che vuoi modificare.
Per passare da un record all'altro, aggiungerne o eliminarne, esegui una delle seguenti operazioni:
Aggiungere un record: tocca
 .
.Viene aggiunta anche una nuova riga alla tabella collegata.
Eliminare il record attuale: tocca
 .
.Anche la riga corrispondente per questo record, e qualsiasi dato in essa contenuto, viene eliminata dalla tabella collegata.
Passare al record precedente o successivo: tocca
 o
o  .
.Scorrere i record: trascina verso l'alto o il basso i puntini sul lato destro dello schermo.
Riordinare un record: tocca
 per visualizzare la tabella collegata, quindi sposta la riga che corrisponde al record che vuoi riordinare.
per visualizzare la tabella collegata, quindi sposta la riga che corrisponde al record che vuoi riordinare.L'ordine dei record nel modulo viene modificato per rispecchiare quello delle righe nella tabella.
Nota: se i controlli non vengono mostrati sopra, potrebbe essere necessario toccare Fine nel pannello “Configurazione modulo” per tornare all'elenco dei record.
Per uscire dal modulo, tocca un altro foglio o modulo.
Quando un pannello di un modulo è selezionato, viene visualizzato un contrassegno sul pannello che contiene la tabella a cui è collegato il modulo. Quando selezioni una tabella collegata a un modulo, viene visualizzato un contrassegno sul pannello del modulo.
Suggerimento: puoi utilizzare il dito o Apple Pencil per scrivere nei campi dei moduli. Consulta Convertire la scrittura a mano in testo.