Manuale utente di Numbers per iPad
- Ciao
- Novità di Numbers 13.2
-
- Introduzione a Numbers
- Introduzione a immagini, grafici e altri oggetti
- Creare un foglio di calcolo
- Aprire i fogli di calcolo
- Evitare le modifiche accidentali
- Personalizzare i modelli
- Utilizzare i fogli
- Annullare o ripristinare le modifiche
- Salvare il foglio di calcolo
- Trovare un foglio di calcolo
- Eliminare un foglio di calcolo
- Stampare un foglio di calcolo
- Modificare lo sfondo del foglio
- Copiare testo e oggetti tra app
- Personalizzare la barra degli strumenti
- Nozioni di base sul touchscreen
- Utilizzare Apple Pencil con Numbers
-
-
- Aggiungere del testo alle tabelle
- Inserire dati utilizzando dei moduli
- Aggiungere oggetti alle celle
- Aggiungere informazioni azionarie
- Aggiungere una data, un'ora o una durata
- Riempire automaticamente le celle
- Copiare, spostare o eliminare il contenuto delle celle
- Creare un'istantanea di una tabella
- Mandare il testo a capo perché si adatti a una cella
- Evidenziare le celle
- Ordinare i dati in una tabella in ordine alfabetico o altro
- Filtrare i dati
-
-
- Inviare un foglio di calcolo
- Introduzione alle funzionalità di collaborazione
- Invitare altri utenti a collaborare
- Collaborare a un foglio di calcolo condiviso
- Visualizzare le attività più recenti in un foglio di calcolo condiviso
- Modificare le impostazioni di un foglio di calcolo condiviso
- Interrompere la condivisione di un foglio di calcolo
- Cartelle condivise e collaborazioni
- Usare Box per collaborare
- Copyright

Aggiungere un capolettera a un paragrafo in Numbers su iPad
Un capolettera è un primo carattere decorativo (o una combinazione di caratteri) a cui puoi applicare uno stile e che puoi posizionare all'inizio del paragrafo.
In Numbers per iPad, puoi aggiungere un capolettera al testo all'interno di una forma e all'interno di caselle di testo con otto maniglie di selezione.

Aggiungere un capolettera
Tocca per posizionare il punto di inserimento all'interno di una forma o di una casella di testo con otto maniglie.
Tocca
 , quindi attiva l'impostazione Capolettera nella parte inferiore testo del menu Testo.
, quindi attiva l'impostazione Capolettera nella parte inferiore testo del menu Testo.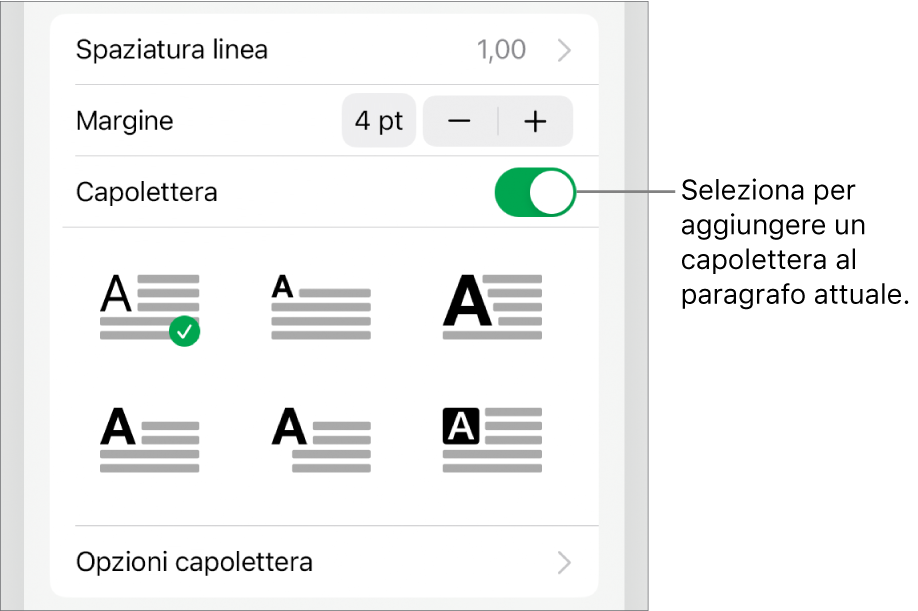
Se la casella di testo o la forma contengono del testo, viene aggiunto un capolettera all'inizio del paragrafo che contiene il punto di inserimento. Se la casella di testo o la forma sono vuote, il capolettera viene visualizzato quando inizi a digitare.
Esegui una delle seguenti azioni:
Cambiare rapidamente l’aspetto del capolettera: seleziona uno stile predefinito nel menu sotto l’interruttore Capolettera.
Cambiare la posizione del capolettera o aggiungere una forma di sfondo: tocca “Opzioni capolettera”, quindi apporta le modifiche che desideri.
Ad esempio, puoi fare in modo che il testo scorra verso l’alto contro la lettera del capolettera selezionando “A sagoma” nelle impostazioni “Contorna con testo”, oppure puoi aggiungere un cerchio dietro il capolettera attivando “Forma di sfondo” e impostando “Raggio angolo” al 100%.
Utilizzare stile, dimensioni o colore del font diversi solo per il capolettera (non per l’intero paragrafo): Seleziona il capolettera, quindi tocca
 ed effettua le scelte che desideri.
ed effettua le scelte che desideri.
Per rimuovere un capolettera, posiziona il punto di inserimento nel paragrafo, tocca ![]() , quindi disattiva l’impostazione Capolettera nella parte inferiore del menu Testo.
, quindi disattiva l’impostazione Capolettera nella parte inferiore del menu Testo.