
Aggiungere o rimuovere righe e colonne in una tabella in Pages sul Mac
Puoi aggiungere, eliminare e riorganizzare righe e colonne in una tabella. Esistono tre tipi di righe e colonne:
Le righe e colonne del corpo contengono i dati della tabella.
Le righe e colonne di intestazione (se presenti) appaiono nella parte superiore e sul lato sinistro della tabella. Solitamente hanno un colore di sfondo diverso dalle righe del corpo e vengono utilizzate per identificare il contenuto della riga o della colonna.
Le righe a piè di pagina (se presenti) appaiono nella parte inferiore della tabella e possono avere un colore di sfondo diverso dalle righe del corpo.
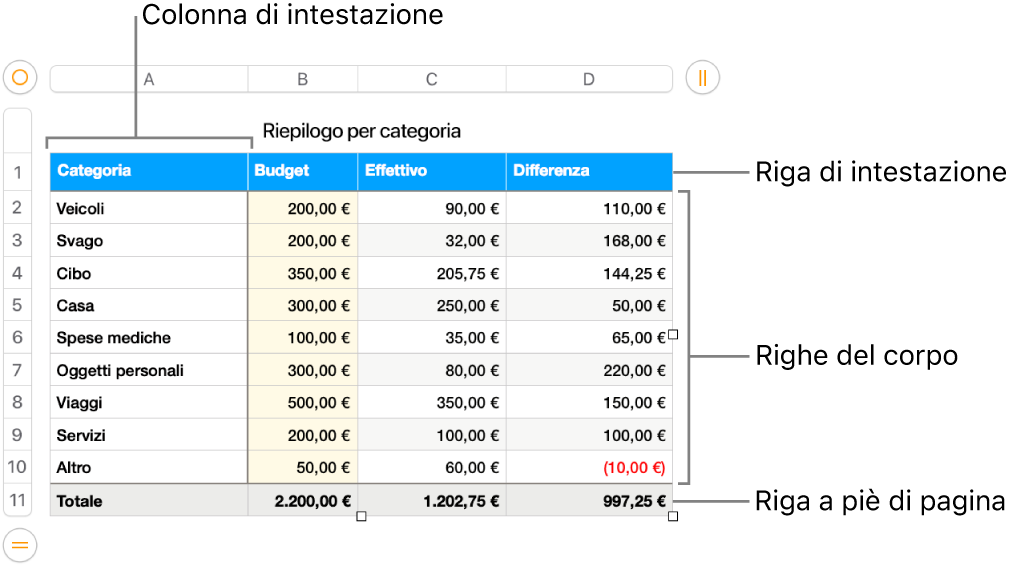
Se la tabella occupa più pagine, puoi impostare le righe di intestazione in modo che appaiano nella parte superiore della tabella su ogni pagina.
Nota: l’azione che segue può essere applicata a una tabella che aggiungi alla pagina tramite l’icona ![]() nella barra strumenti. Non si applica alle pagine formattate in colonne.
nella barra strumenti. Non si applica alle pagine formattate in colonne.
Aggiungere o rimuovere righe e colonne in una tabella
Vai all’app Pages
 sul Mac.
sul Mac.Apri un documento con una tabella, quindi fai clic sulla tabella.
Esegui una delle seguenti azioni:
Aggiungere o rimuovere colonne sul lato destro della tabella: fai clic su
 nell’angolo superiore destro della tabella, quindi fai clic su una freccia per aumentare o diminuire il numero delle colonne.
nell’angolo superiore destro della tabella, quindi fai clic su una freccia per aumentare o diminuire il numero delle colonne.Aggiungere o rimuovere righe nella parte inferiore della tabella: fai clic su
 nell’angolo inferiore sinistro della tabella, quindi fai clic su una freccia per aumentare o diminuire il numero delle righe.
nell’angolo inferiore sinistro della tabella, quindi fai clic su una freccia per aumentare o diminuire il numero delle righe.Inserire una riga o colonna in un punto qualsiasi della tabella: fai clic tenendo premuto Ctrl su una cella, quindi scegli dove desideri aggiungere la riga o la colonna (sopra, sotto, prima o dopo la cella selezionata). Puoi anche spostare il puntatore sul numero o sulla lettera della riga o colonna accanto al punto in cui vuoi aggiungerla, fai clic sulla freccia giù, quindi scegli dove aggiungere la riga o la colonna.
Eliminare una riga o colonna in un punto qualsiasi della tabella: tieni premuto il tasto Ctrl mentre fai clic su una cella nella riga o colonna che desideri eliminare, quindi scegli “Elimina riga” o “Elimina colonna”. Puoi anche spostare il puntatore sul numero o sulla lettera della riga o colonna che vuoi eliminare, fare clic sulla freccia giù, quindi scegliere “Elimina riga” o “Elimina colonna”.
Inserire più righe o colonne alla volta: in un punto qualsiasi della tabella, seleziona lo stesso numero di righe o colonne di quelle che desideri inserire. Fai clic sulla freccia accanto uno dei numeri delle righe selezionate o delle lettere delle colonne selezionate, quindi scegli “Aggiungi righe sopra” o “Aggiungi righe sotto” (oppure “Aggiungi colonne prima” o “Aggiungi colonne dopo”).
Eliminare più righe o colonne alla volta: fai clic tenendo premuto il tasto Comando sulle righe o colonne che vuoi eliminare, fai clic sulla freccia, quindi scegli “Elimina righe selezionate” o “Elimina colonne selezionate”.
Aggiungere o rimuovere righe e colonne di intestazione
Quando aggiungi righe di intestazione, colonne di intestazione o righe di piè di pagina, le righe e le colonne esistenti vengono convertite in intestazioni o piè di pagina. Ad esempio, se hai i dati nella prima riga di una tabella e aggiungi una riga di intestazione, la prima riga viene convertita in intestazione di riga contenente gli stessi dati. I dati nelle celle di intestazione non sono utilizzati nei calcoli.
Vai all’app Pages
 sul Mac.
sul Mac.Apri un documento con una tabella, fai clic sulla tabella, quindi nella barra laterale Formattazione
 , fai clic sul pannello Tabella.
, fai clic sul pannello Tabella.Fai clic sui menu a comparsa sotto “Intestazioni e piè di pagina”, quindi scegli il numero di righe di intestazione, colonne di intestazione e righe a piè di pagina che desideri.
Ripetere le righe di intestazione della tabella su più pagine
Vai all’app Pages
 sul Mac.
sul Mac.Apri un documento con una tabella, quindi fai clic sulla riga di intestazione.
Sposta il puntatore sul numero della riga di intestazione a sinistra, quindi fai clic sulla piccola freccia che compare e scegli “Ripeti righe di intestazione su ogni pagina”.