
Annotare un'immagine in Anteprima sul Mac
Puoi utilizzare gli strumenti di modifica nella barra degli strumenti Modifica per evidenziare un file immagine, fornire un feedback o sottolineare qualcosa che desideri ricordare.
Se l'immagine è su una pagina in un file PDF e desideri commentare solo sull'immagine, puoi estrarre l'immagine come file immagine separato. Consulta Estrarre come immagine una pagina da un PDF per le istruzioni.
Se desideri commentare solo una parte di un’immagine che hai aperto in Anteprima, puoi selezionare quella che ti interessa, quindi scegliere File > Nuovo dagli appunti, per creare un nuovo file. Inoltre, puoi ritagliare l'immagine per eliminare le aree che non ti interessano.
Nota: se hai annotato un file immagine, non puoi modificare, spostare o eliminare le note dopo aver salvato l'immagine. Se pensi di dover modificare le note in un secondo momento, puoi convertire il file immagine in un file PDF, quindi aggiungi le note al PDF.
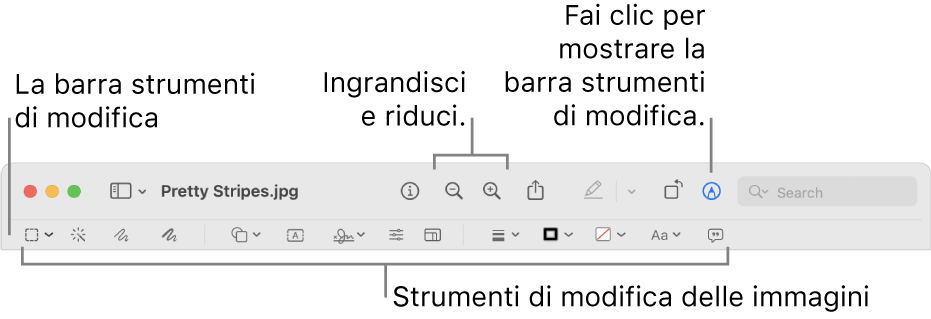
Nell'app Anteprima
 sul Mac, fai clic sul pulsante “Mostra barra strumenti di modifica”
sul Mac, fai clic sul pulsante “Mostra barra strumenti di modifica”  (se la barra degli strumenti di modifica non viene visualizzata).
(se la barra degli strumenti di modifica non viene visualizzata).Utilizza gli strumenti nella barra degli strumenti per evidenziare l'immagine (oppure usa Touch Bar).
Strumento
Descrizione
Selezione rettangolare

Utilizza uno qualsiasi degli strumenti forma per selezionare un'area in un'immagine, quindi ritaglia, copia o elimina:
Selezione rettangolare

Selezione ellittica

Selezione laccio

Laccio smart

Alpha istantaneo

Rimuovi lo sfondo da un'immagine.
Schizzo

Disegna una forma utilizzando un solo tratto.
Se il disegno viene riconosciuto come una forma standard, viene sostituito da tale forma; per utilizzare il disegno, sceglilo dalla tavolozza che viene mostrata.
Disegno

Disegna una forma utilizzando un tratto singolo. Premi il dito con più decisione sul trackpad per disegnare con una linea più spessa e più scura.
Nota: a differenza dello strumento Schizzo, lo strumento Disegno non è in grado di riconoscere le forme standard.
Questo strumento appare solo sui computer con un trackpad Force Touch.
Forme

Fai clic su una forma, quindi trascinala dove desiderato. Per ridimensionare la forma, utilizza le maniglie blu. Se ha maniglie verdi, utilizzale per modificare la forma.
Puoi evidenziare e ingrandire le forme utilizzando questi strumenti:
Evidenzia
 : trascina l'evidenziazione dove desiderato. Per ridimensionarla utilizza le maniglie blu.
: trascina l'evidenziazione dove desiderato. Per ridimensionarla utilizza le maniglie blu.Lente di ingrandimento

Per maggiori opzioni, consulta Ruotare e modificare le forme inserite in un file PDF.
Testo

Digita il testo, quindi trascina la casella testo dove desiderato.
Firma

Se sono presenti firme, fai clic su una, quindi trascinala dove desideri. Per ridimensionarla utilizza le maniglie blu.
Per creare una nuova firma, fai clic sullo strumento Firma, fai clic su “Crea firma” se visualizzato, quindi fai clic su una delle opzioni per creare la firma:
Usa un trackpad: fai clic sul testo quando ti viene richiesto, apponi la firma sul trackpad utilizzando il dito, quindi, quando hai terminato, premi un tasto qualsiasi, quindi fai clic su Fine. Se il risultato non ti convince, fai clic su Cancella, quindi riprova.
Se la funzionalità è supportata dal trackpad, premi il dito con decisione sul trackpad per firmare con una linea più spessa e scura.
Usa la fotocamera integrata del computer Mac: Posiziona la tua firma (su carta bianca) di fronte alla telecamera in modo che sia allineata con la linea blu nella finestra. Quando la tua firma appare nella finestra, fai clic su Fine. Se il risultato non ti convince, fai clic su Cancella, quindi riprova.
Usa iPhone o iPad: fai clic su “Seleziona dispositivo” per scegliere un dispositivo (se ce n’è più di uno disponibile). Sul dispositivo, usa il dito o Apple Pencil (su iPad) per firmare. Se non sei soddisfatto del risultato, tocca Cancella, quindi riprova. Quando hai terminato, fai clic su Fine.
I tuoi dispositivi devono soddisfare i requisiti di sistema di Continuity. Consulta l'articolo del supporto Apple Requisiti di sistema per Continuity su Mac, iPhone, iPad e Apple Watch.
Se utilizzi VoiceOver, il lettore dello schermo integrato sul Mac, puoi aggiungere una descrizione della firma quando ne crei una. Questo è particolarmente utile se crei più firme e devi poterle distinguere per assicurarti di utilizzare quella giusta. Prima di fare clic o toccare Fine, fai clic sul menu a comparsa Descrizione, quindi scegli una descrizione, come Iniziali, o scegli Personalizzata per creare la tua descrizione. Quando vuoi firmare un documento PDF, naviga all'interno dell'elenco di firme utilizzando VoiceOver. Quando senti la descrizione della firma che desideri utilizzare, premi VO-Barra spaziatrice per selezionarla.
Se utilizzi iCloud Drive, le firme sono disponibili su tutti i Mac sui quali iCloud Drive è attivo.
Per eliminare una firma, posiziona il puntatore sopra di essa, quindi fai clic su
 (a destra della firma). La firma non è più disponibile per l'utilizzo nelle app in cui è disponibile la funzionalità che consente di aggiungerla.
(a destra della firma). La firma non è più disponibile per l'utilizzo nelle app in cui è disponibile la funzionalità che consente di aggiungerla.Consulta Compilare un modulo PDF.
Regola colore

Cambia i valori di esposizione, contrasto, saturazione, tinta e altro ancora di un'immagine.
Per fare in modo che i valori vengano regolati automaticamente, fai clic su “Livelli automatici”. Fai clic su “Ripristina tutto” per ripristinare i valori originali.
Regola dimensione

Cambia le dimensioni e la risoluzione di un'immagine.
Stile forma

Cambia lo spessore e il tipo di linee utilizzate in una forma e aggiungi un'ombra.
Colore bordo

Cambia il colore delle linee utilizzate in una forma.
Colore riempimento

Cambia il colore utilizzato all'interno di una forma.
Stile testo

Cambia il font o lo stile e il colore del font.
Descrizione immagine

Inserisci, visualizza o modifica la descrizione di un'immagine. (Lo strumento è evidenziato quando un'immagine dispone di una descrizione.)
Le descrizioni delle immagini possono essere lette dai lettori dello schermo e sono utili per chiunque abbia difficolta a vedere le immagini online. Ad esempio, se utilizzi VoiceOver, il lettore dello schermo integrato sul Mac, puoi premere il comando VoiceOver VO-Maiuscole-L per ascoltare una descrizione dell'immagine nel cursore VoiceOver.
Annota



Annota un elemento aggiungendo uno schizzo o un disegno usando iPhone


 , quindi scegli un dispositivo. Lo strumento potrebbe essere evidenziato per mostrare che il dispositivo è connesso. Per disconnettere il dispositivo senza utilizzarlo, fai clic nuovamente sullo strumento.
, quindi scegli un dispositivo. Lo strumento potrebbe essere evidenziato per mostrare che il dispositivo è connesso. Per disconnettere il dispositivo senza utilizzarlo, fai clic nuovamente sullo strumento.I tuoi dispositivi devono soddisfare i requisiti di sistema di Continuity. Consulta l'articolo del supporto Apple Requisiti di sistema per Continuity su Mac, iPhone, iPad e Apple Watch.