
Aprire e riprodurre un file in QuickTime Player sul Mac
QuickTime Player dispone di controlli di riproduzione su schermo che ti consentono di riprodurre, mettere in pausa, avanzare velocemente o riavvolgere il file video o audio.
Puoi anche usare i controlli di riproduzione per riprodurre un file su un dispositivo compatibile con AirPlay, visualizzare un video in una finestra PIP, condividere un file e modificare la velocità di riproduzione.
Aprire un file
Per aprire un file video o audio nell'app QuickTime Player ![]() sul Mac, esegui una delle seguenti operazioni:
sul Mac, esegui una delle seguenti operazioni:
Fai doppio clic sul file nel Finder.
Se i file video o audio sono su iCloud Drive, fai clic su iCloud Drive nella barra laterale del Finder, quindi fai doppio clic sul file. Consulta Archiviare i file in iCloud Drive sul Mac.
Scegli File > Apri file, quindi seleziona un file e fai clic su Apri.
Se un file è in un formato multimediale più vecchio o di terze parti, QuickTime Player può convertirlo prima della riproduzione.
Suggerimento: puoi anche aprire un file che hai utilizzato di recente scegliendo File > Apri recenti.
Riprodurre un file
Puoi riprodurre e controllare un file utilizzando i controlli di riproduzione che vengono visualizzati quando il puntatore è sullo schermo. Puoi andare avanti veloce o avviare la riproduzione inversa, nonché modificare la velocità di riproduzione.
Nell'app QuickTime Player
 sul Mac, apri un file video o audio.
sul Mac, apri un file video o audio.Sposta il puntatore su un punto qualsiasi del video per visualizzare i controlli di riproduzione. (I controlli per i file audio sono sempre visibili.)
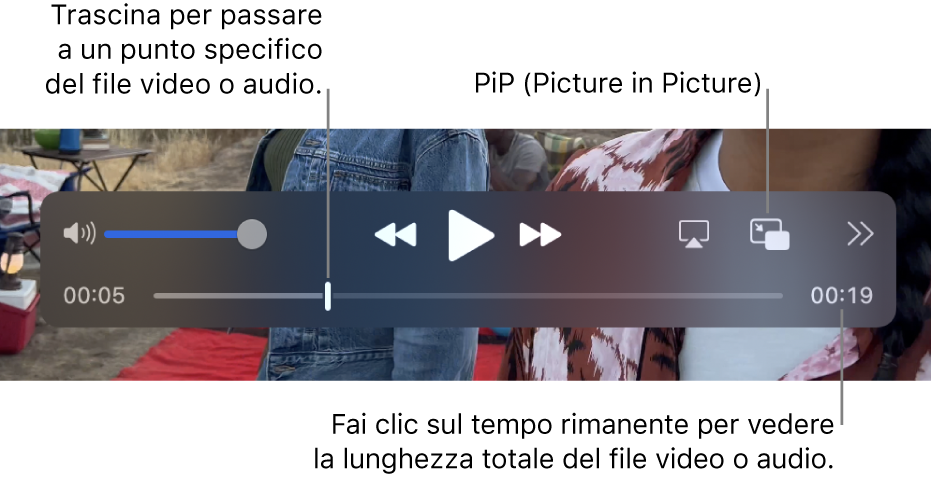
Utilizza i controlli di riproduzione per riprodurre il file video o audio; puoi trascinare i controlli per allontanarli.
Se il Mac dispone di Touch Bar, puoi utilizzare i controlli di riproduzione in Touch Bar.
Puoi modificare la velocità di riproduzione di un video utilizzando il pulsante Avanti ![]() o Indietro
o Indietro![]() . Per modificare la velocità di riproduzione mentre riproduci il video, fai clic sul pulsante Avanti o Indietro finché il video non viene riprodotto alla velocità desiderata. La velocità di riproduzione può essere di 2x, 5x, 10x, 30x e 60x.
. Per modificare la velocità di riproduzione mentre riproduci il video, fai clic sul pulsante Avanti o Indietro finché il video non viene riprodotto alla velocità desiderata. La velocità di riproduzione può essere di 2x, 5x, 10x, 30x e 60x.
Puoi modificare la velocità di riproduzione in piccoli incrementi (da 1,1x a 2x) tenendo premuto il tasto Opzione e facendo clic sul pulsante Avanti ![]() o Indietro
o Indietro ![]() mentre il video è in riproduzione.
mentre il video è in riproduzione.
Prima di riprodurre il video, puoi anche scegliere una velocità di riproduzione. Fai clic sul pulsante Condivisione e velocità di riproduzione ![]() , seleziona “Velocità di riproduzione”, quindi scegli la velocità che vuoi.
, seleziona “Velocità di riproduzione”, quindi scegli la velocità che vuoi.
Se vuoi che il file che stai riproducendo sia visualizzato davanti a tutte le altre finestre sullo schermo, scegli Vista > Sempre in primo piano. Accanto a questa opzione verrà visualizzato un segno di spunta. Scegli di nuovo l'opzione per disattivarla.
Riprodurre un video con PIP
Con PIP ![]() , puoi riprodurre un video in una finestra fluttuante ridimensionabile, in modo da poterlo vedere sullo schermo, mentre esegui altre attività sul tuo computer.
, puoi riprodurre un video in una finestra fluttuante ridimensionabile, in modo da poterlo vedere sullo schermo, mentre esegui altre attività sul tuo computer.
Nell'app QuickTime Player
 sul Mac, apri un file video.
sul Mac, apri un file video.Sposta il puntatore su un punto qualsiasi del video per visualizzare i controlli di riproduzione.
Fai clic sul pulsante PIP
 nei controlli di riproduzione.
nei controlli di riproduzione.Puoi trascinare la finestra PIP in un altro angolo dello schermo oppure trascinare qualsiasi bordo della finestra per ridimensionarla.
Fai clic sul pulsante “A tutto schermo” o sul pulsante Chiudi
 per chiudere la finestra PIP.
per chiudere la finestra PIP.
Ripetere continuamente la riproduzione di un file
Puoi impostare un file video o audio in modo che venga ripetuto: quando la riproduzione raggiunge la fine del file, ricomincia dall'inizio.
Apri il file video o audio che desideri ripetere.
Scegli Vista > Ripeti. Accanto a questa opzione verrà visualizzato un segno di spunta.
Fai clic sul pulsante Riproduci nei controlli di riproduzione.
Per disattivare la ripetizione, seleziona di nuovo l'opzione, in modo che il segno di spunta scompaia.
Navigare nel video utilizzando il timecode
Puoi modificare la visualizzazione dei controlli di riproduzione per mostrare il tempo trascorso, il conteggio dei fotogrammi o il timecode (a seconda delle caratteristiche del video).
Alcuni file multimediali visualizzano un timecode, un codice di 8 cifre (00-00-00-00), nei controlli di riproduzione, anziché il codice di 4 cifre che mostra il tempo rimanente. Il timecode mostra le informazioni sull'ora di origine di un determinato fotogramma o punto registrato, come l'ora della registrazione originale o il numero di fotogrammi. Durante la navigazione di un progetto puoi utilizzare il timecode per passare alla posizione esatta di un fotogramma nel file multimediale.
Modificare la visualizzazione dei controlli di riproduzione: scegli Vista > Visualizzazione timeline, quindi scegli le opzioni di visualizzazione che desideri.
Navigare verso un fotogramma con timecode specifico: scegli Vista > Visualizzazione timeline > Vai al timecode, quindi inserisci il timecode che desideri.
Puoi anche utilizzare le abbreviazioni da tastiera o i gesti per aprire, riprodurre o mettere in pausa un file, e per altre azioni. Consulta Abbreviazioni da tastiera e gesti.