
Aggiungere parametri di filtro ad azioni Cerca e Filtra in Comandi Rapidi
Dopo aver aggiunto un’azione Cerca o Filtra al comando rapido, attiva i parametri di filtro nell’azione per filtrare i gruppi di dati raccolti dall’azione.
Ad esempio, nell’azione “Cerca foto” puoi aggiungere parametri di filtro come “L’album è Primi piani” che recupera unicamente le foto contenute nell’album “Primi piani”. Puoi aggiungere altri parametri di filtro per rendere i criteri di ricerca ancora più specifici, ad esempio, per escludere l’album “Selfie”, modifica l’opzione da “Album [è]” ad “Album [non è],” quindi scegli “Selfie” dall’elenco dei criteri di ricerca.

Aggiungere parametri di filtro a un’azione Cerca o Filtra
Nella libreria dell’app Comandi Rapidi
 , tocca
, tocca  sul comando rapido che vuoi modificare.
sul comando rapido che vuoi modificare.Nell’editor di comandi rapidi, tocca
 , inserisci “Cerca” o “Filtra” nel campo di ricerca, tieni premuta l’azione nell'elenco, quindi trascinala nella posizione che desideri.
, inserisci “Cerca” o “Filtra” nel campo di ricerca, tieni premuta l’azione nell'elenco, quindi trascinala nella posizione che desideri.Nell’azione Cerca o Filtra che hai aggiunto, tocca “Aggiungi Filtro”.
Viene visualizzate una stringa per filtrare di default, con i termini da filtrare in font colorati, ad esempio “L’album è Tutte le foto”.
Tocca uno dei termini colorati, quindi tocca un’opzione dall’elenco per personalizzare la stringa per filtrare.
Ad esempio, puoi toccare Album e scegliere Larghezza, toccare “è” e scegliere “non è”, quindi toccare “qualsiasi elemento” e inserire il numero nel tastierino numerico che compare.
Per aggiungere altri parametri di filtro, ripeti i passi 2 e 3.
Nota: quando aggiungi più parametri di filtro, le opzioni “Tutti i parametri seguenti sono veri” o “Una qualsiasi delle seguenti condizioni è vera” diventano disponibili.

Ordinare e limitare i risultati dei parametri di filtro
Le azioni Cerca e Filtra includono anche parametri per ordinare i risultati e limitare il numero di risultati raccolti nell’operazione di filtro.
Nell’app Comandi Rapidi, esegui una delle seguenti operazioni o entrambe:
Ordinare i risultati di filtro: tocca “Ordina per”, scegli un'opzione dall'elenco che compare, quindi, nel parametro Ordina che compare, tocca un’opzione (Ascendente o Discendente, ad esempio).
Limitare i risultati di filtro: attiva Limite; quindi nella riga Ottieni [x Elementi] che compare tocca il pulsante più (+) o meno (–) per selezionare un numero massimo di risultati.
Inoltre, puoi toccare Limite od Ottieni [x elementi] per impostare questi parametri utilizzando una variabile “Chiedi quando viene eseguito” o una variabile magica (a seconda delle azioni nel comando rapido), che ti consente di modificare il limite mentre il comando rapido è in esecuzione.
Suggerimento: per utilizzare due azioni Cerca in una riga, senza che la seconda azione filtri l’output della prima, posiziona un’azione “Nessun elemento” tra le due azioni Cerca. In questo modo, “Nessun elemento” viene passato come input alla seconda azione Cerca e le segnala di recuperare i suoi contenuti.
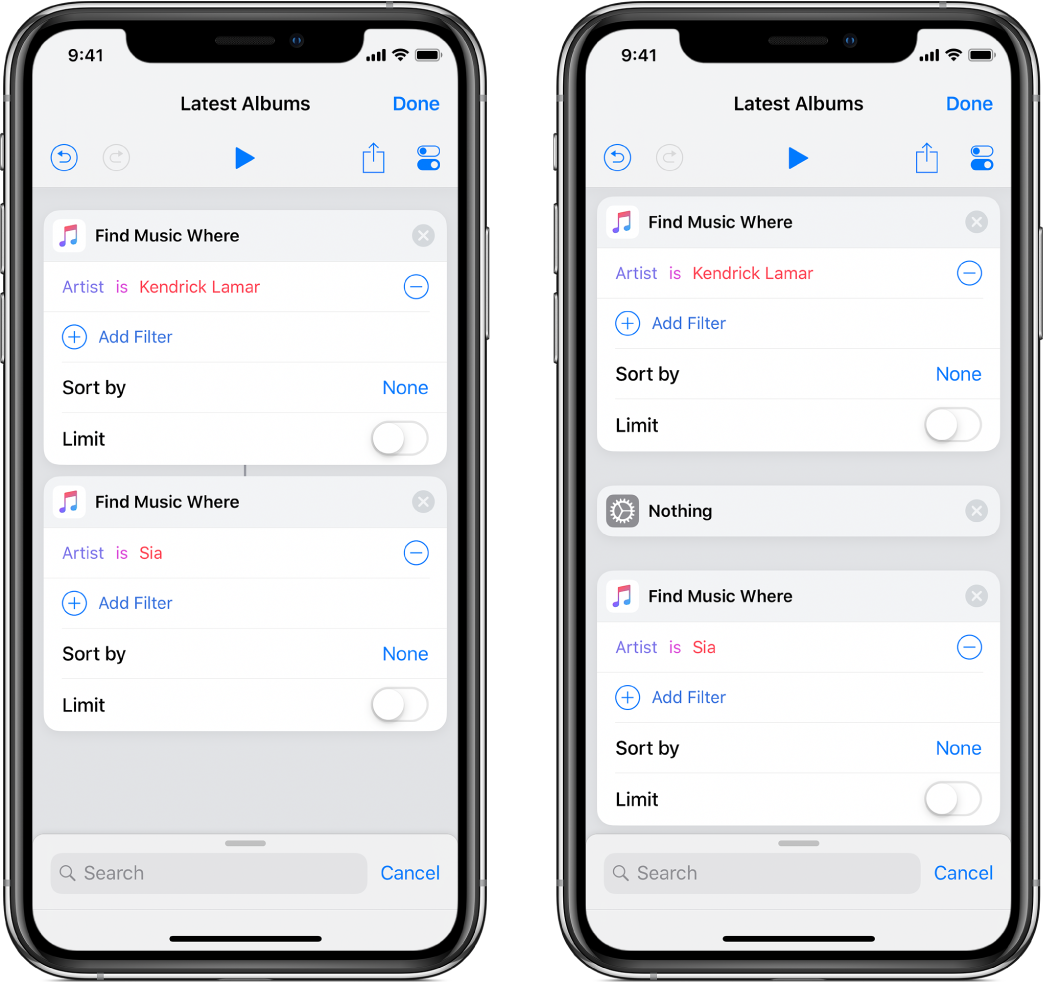
Quando lavori con una grossa quantità di contenuti o query ampie nelle azioni Cerca e Filtra, le prestazioni del comando rapido potrebbero momentaneamente ridursi se viene eseguito dalla vista Oggi di iOS. In questi casi, usa un’azione “Continua nell’app” per passare all’app Comandi Rapidi o sperimenta con altri filtri specifici che limitano il numero di risultati possibili.