Utilizzare Apple TV per riprodurre audio in tutta la casa
Puoi usare Apple TV come hub per la riproduzione di audio in tutta la casa su dispositivi come:
Cuffie wireless come AirPods, AirPods Pro, AirPods Max o cuffie Bluetooth
Altoparlanti wireless come HomePod, altoparlanti compatibili con AirPlay 2 sulla stessa rete oppure altoparlanti Bluetooth (consulta Utilizza AirPlay per lo streaming audio e video su Apple TV)
Altoparlanti con cavo collegati a un ricevitore home theater o a una TV collegata ad Apple TV con un cavo HDMI
Controllare l'audio su più dispositivi compatibili con AirPlay 2
Puoi inviare audio da Apple TV a uno o più dispositivi compatibili con AirPlay 2 (come HomePod e altri altoparlanti e TV smart) collegati alla stessa rete Wi-Fi di casa tua. Puoi anche inviare l'audio dagli altoparlanti AirPlay 2 come HomePod ad Apple TV.
Prima di iniziare, assicurati di aver configurato i dispositivi nell'app Casa su un dispositivo iOS, iPadOS o macOS (con Catalina o versione successiva). Per ulteriori informazioni, consulta il Manuale utente di iPhone.
Esegui una qualsiasi delle seguenti operazioni:
Tieni premuto il tasto TV
 su Siri Remote per aprire Centro di Controllo, quindi seleziona il pulsante dei controlli audio
su Siri Remote per aprire Centro di Controllo, quindi seleziona il pulsante dei controlli audio  .
.Quando il pulsante dei controlli audio
 viene visualizzato su un'app, selezionalo.
viene visualizzato su un'app, selezionalo.
Viene visualizzato un elenco dei dispositivi audio disponibili, organizzati per stanza (come assegnati nell'app Casa sul dispositivo iOS, iPadOS o macOS).
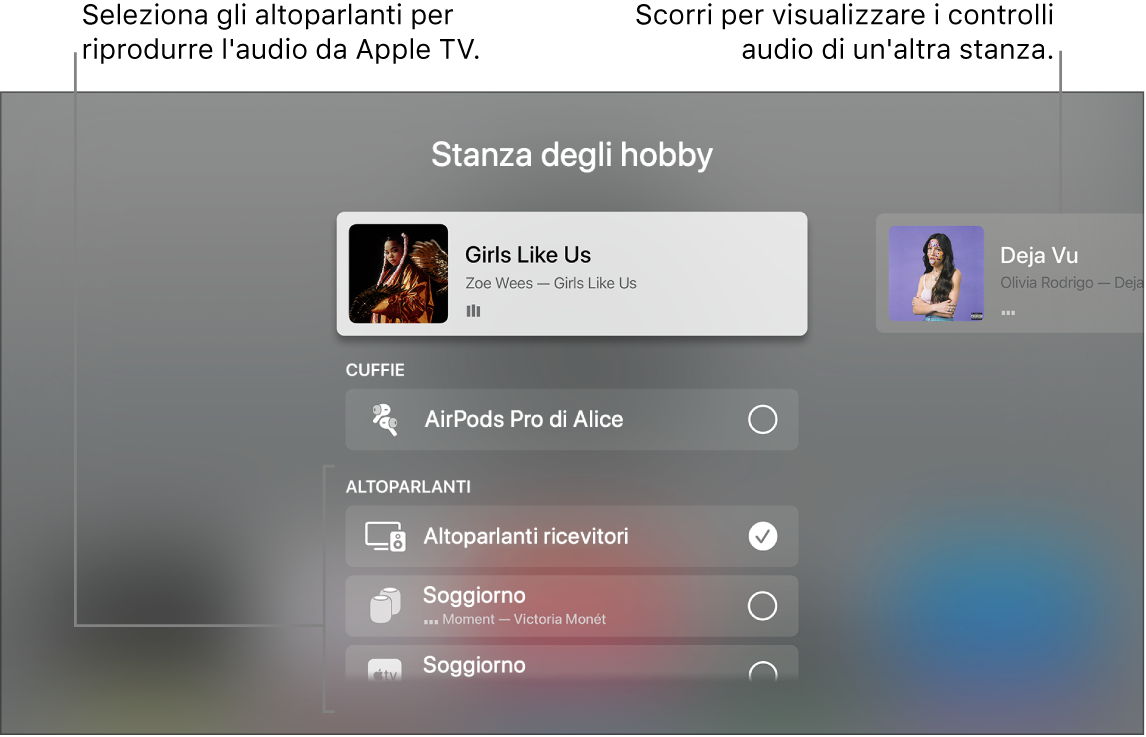
Esegui una delle operazioni indicate di seguito.
Inviare audio da Apple TV a un altoparlante in un'altra stanza: scorri verso il basso, quindi seleziona uno o più dispositivi. Il brano attualmente in riproduzione viene visualizzato nella parte superiore dello schermo, sotto la descrizione delle stanze selezionate (ad esempio, Salotto + Sala da pranzo).
Suggerimento: se Apple TV è collegata a un ricevitore home theater o un televisore tramite cavo HDMI (mostrati sullo schermo come altoparlanti di ricezione), potresti dover calibrare il segnale audio in modo che l'audio sia sincronizzato con gli altri altoparlanti wireless di casa. Consulta la sezione “Calibrare l'audio tra altoparlanti con e senza cavo” di seguito.
Alcuni ricevitori home theater e smart TV che supportano anche AirPlay potrebbero comparire due volte nell'elenco: come altoparlanti di ricezione (collegati tramite HDMI) e come altoparlanti AirPlay. Per ottenere la migliore qualità audio, selezionali come altoparlanti di ricezione.
Inviare audio da un altoparlante in un'altra stanza ad Apple TV: scorri verso l'alto per evidenziare il brano attualmente in riproduzione, scorri verso destra per evidenziare un'altra stanza, quindi scorri verso il basso e seleziona Apple TV. Il brano che era in riproduzione nell'altra stanza verrà visualizzato nello stesso gruppo di Apple TV.
Regolare il volume dei dispositivi in un'altra stanza: scorri verso destra nella prima riga per selezionare un'altra stanza, quindi premi il pulsante
 o
o  su Siri Remote.
su Siri Remote.
Nota: se selezioni le cuffie dall'elenco di opzioni di uscita, gli altoparlanti vengono disattivati.
Utilizzare HomePod con Apple TV 4K per un suono stereo e di tipo home theater
Puoi collegare uno o due altoparlanti HomePod ad Apple TV 4K per goderti un suono stereo coinvolgente. Quando configuri un secondo HomePod come coppia stereo, ottieni un suono stereo e con un soundstage più immersivo per il tuo home theater.
Nota: HomePod (2018) fornisce un suono surround Dolby Atmos, Dolby Digital 7.1 e Dolby Digital 5.1 per il tuo home theater. Apple TV 4K non supporta l'opzione home theater su HomePod mini.
Se hai Apple TV 4K (seconda generazione), puoi riprodurre audio sugli HomePod da dispositivi come lettori DVD o console di gaming collegati tramite un televisore supportato con un cavo HDMI. Per ulteriori informazioni, consulta Configurare Apple TV.
Prima di iniziare, assicurati di aver assegnato una stanza ad Apple TV. HomePod (o la coppia stereo di HomePod) deve essere connesso alla stessa rete e configurato nella stessa stanza di Apple TV 4K utilizzando l'app Casa su un dispositivo iOS, iPadOS, o macOS (con Catalina o versione successiva).
Per ulteriori informazioni, consulta il Manuale utente di HomePod.
Apri Impostazioni
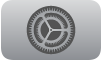 su Apple TV 4K.
su Apple TV 4K.Vai su Video e Audio > Uscita audio, quindi seleziona HomePod (o la coppia stereo di HomePod).
Nota: l'impostazione instrada il suono, inclusi i clic di navigazione da Apple TV a HomePod. Solo gli HomePod possono essere selezionati come uscita audio di default e per il suono home theater. Selezionando temporaneamente un altoparlante differente (come HomePod mini o uno speaker wireless differente) il suono home theater e i clic di navigazione non saranno supportati. La selezione dell'altoparlante verrà inizializzata mettendo in stop Apple TV.
Se utilizzi una coppia stereo di HomePod, posiziona gli altoparlanti ai lati del televisore.
Per ottenere un miglior suono surround, posiziona HomePod (2018) in un raggio di 25 centimetri da una parete e il più vicino possibile al centro del tuo televisore. Per un suono surround ottimale, gli HomePod devono essere a una distanza di circa 1,2 metri l'uno dall'altro.
Suggerimento: puoi utilizzare HomePod per controllare Apple TV con i comandi di Siri. Per ulteriori informazioni, consulta Utilizzare Siri per controllare Apple TV da HomePod, iPhone o iPad.
Accedere ai controlli di audio spaziale e rumore per le cuffie AirPods su Apple TV 4K
Quando connetti AirPods (terza generazione), AirPods Pro e AirPods Max ad Apple TV 4K, puoi attivare l'audio spaziale per goderti il suono avvolgente e ascoltare i contenuti, come se fossi al cinema.
Inoltre, AirPods Pro e AirPods Max offrono controlli per la cancellazione del rumore, in modo da ridurre i suoni esterni, e la trasparenza, per sentire i suoni nell'ambiente circostante.
Apple TV 4K rileva gli auricolari AirPods quando sono accesi e nelle vicinanze e mostra una notifica su schermo automatica per collegarti agli auricolari.
Nota: l'audio spaziale non è disponibile se condividi l'audio con un altro paio di AirPods. I controlli di AirPods vengono visualizzati su Centro di Controllo solo quando l'utente ha eseguito l'accesso su Apple TV utilizzando lo stesso ID Apple associato con AirPods. Per passare da un utente all'altro su Apple TV, tieni premuto il tasto TV ![]() su Siri Remote per aprire Centro di Controllo, quindi seleziona o aggiungi un nuovo utente.
su Siri Remote per aprire Centro di Controllo, quindi seleziona o aggiungi un nuovo utente.
Attiva AirPods (terza generazione), AirPods Pro o AirPods Max e avvicina le cuffie ad Apple TV 4K.
Se non ricevi una notifica su schermo, segui queste istruzioni per connetterli.
Tieni premuto il tasto TV
 su Siri Remote per aprire Centro di Controllo.
su Siri Remote per aprire Centro di Controllo.Seleziona il pulsante AirPods
 .
.Esegui una delle operazioni indicate di seguito.
Attiva o disattiva “Audio spaziale” (se disponibile): seleziona “Audio spaziale”.
Seleziona l'opzione di controllo del rumore (solo per AirPods Pro or AirPods Max): seleziona “Cancellazione rumore”, Trasparenza o No.
Per disattivare il rilevamento automatico di AirPods, apri Impostazioni ![]() su Apple TV, quindi vai in Telecomandi e dispositivi > Bluetooth e disattiva “Suggerisci AirPods vicini”.
su Apple TV, quindi vai in Telecomandi e dispositivi > Bluetooth e disattiva “Suggerisci AirPods vicini”.
In Impostazioni sono disponibili ulteriori preferenze per AirPods. Consulta Impostare i controlli per AirPods su Apple TV.
Condividere l'audio da Apple TV 4K con un secondo paio di cuffie
Per guardare un contenuto senza disturbare altre persone, puoi condividere l'audio da Apple TV 4K con fino a due paia di cuffie wireless Apple compatibili, come AirPods o Powerbeats Pro.
Nota: la condivisione dell'audio non è supportata su Apple TV HD. Per ulteriori informazioni su quali cuffie sono supportate, consulta l'articolo del supporto Apple Condividere l'audio con cuffie AirPods o Beats.
Tieni premuto il tasto TV
 su Siri Remote per aprire Centro di Controllo.
su Siri Remote per aprire Centro di Controllo.Seleziona il pulsante dei controlli audio
 .
.Scorri fino alle cuffie, quindi seleziona il dispositivo che desideri utilizzare.
Se non trovi le cuffie che cerchi, segui le istruzioni indicate in Trovare e connettere un dispositivo Bluetooth vicino.
Seleziona “Condividi audio”, quindi segui le istruzioni sullo schermo per abbinare il secondo paio di cuffie.
Calibrare l'audio tra altoparlanti con e senza cavo
Se Apple TV è collegata a un ricevitore home theater o a una TV utilizzando un cavo HDMI, potrebbe verificarsi della latenza audio, un ritardo che assomiglia a un eco, quando riproduci l'audio sia su altoparlanti con cavo che altoparlanti wireless.
Puoi utilizzare un iPhone per calibrare il segnale audio su Apple TV in modo da sincronizzare la riproduzione di tutti gli altoparlanti.
Apri Impostazioni
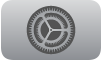 su Apple TV.
su Apple TV.Vai in “Video e audio”, quindi scorri verso il basso fino a Calibrazione.
Seleziona “Sincronizzazione audio wireless”, quindi segui le istruzioni su schermo per utilizzare iPhone per sincronizzare gli altoparlanti.
Per ulteriori informazioni, consulta Regolare le impostazioni video e audio su Apple TV.