Informazioni sulle abbreviazioni da tastiera per iPad
Se al tuo iPad colleghi una tastiera esterna, puoi utilizzare le abbreviazioni da tastiera per eseguire operazioni che normalmente richiedono un mouse, un trackpad o un altro dispositivo di input.
Conoscere le abbreviazioni da tastiera
Per visualizzare un elenco delle abbreviazioni che puoi usare con un'app, tieni premuto il tasto Comando ⌘ dalla schermata Home o mentre stai usando l'app.
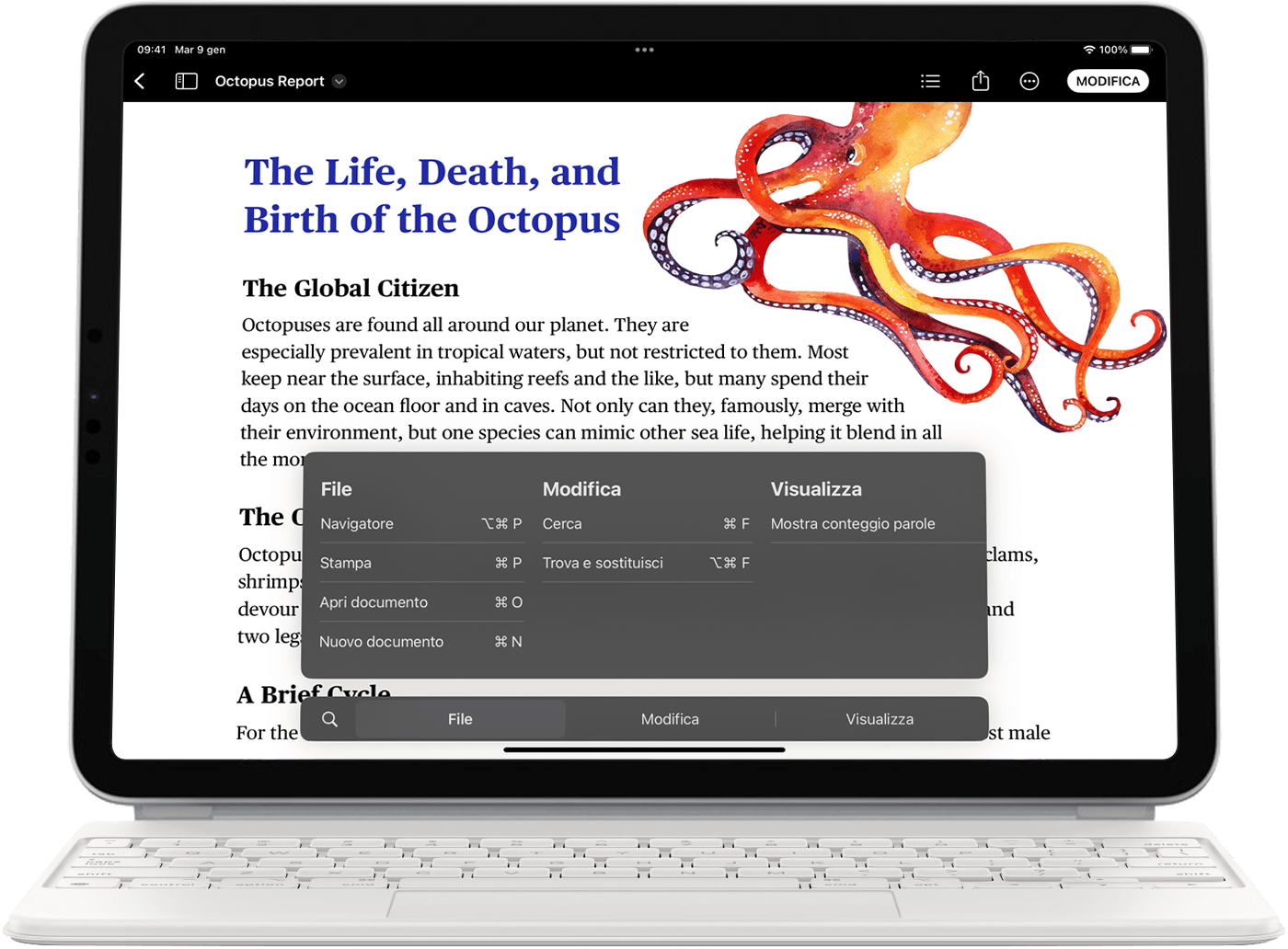
Usare le abbreviazioni da tastiera più comuni
La maggior parte delle abbreviazioni da tastiera per iPad usa il tasto Comando ⌘, proprio come sul Mac. Se hai più dimestichezza con la tastiera del PC, il tasto Comando ⌘ è il corrispettivo del tasto Ctrl su un PC.
Ecco alcune comuni abbreviazioni da tastiera:
Comando-H: passa alla schermata Home.
Comando-Barra spaziatrice: mostra o nascondi il campo di ricerca.
Comando-Tabulatore: passa all'app successiva usata più di recente tra le app aperte.
Comando-Maiuscole-3: scatta uno screenshot.
Comando-Maiuscole-4: scatta un’istantanea dello schermo e avvia la funzione Modifica per visualizzare o modificare l’istantanea.
Comando-Opzione-D: mostra o nasconde il Dock.
Se vuoi aggiungere un'emoji, per trovare rapidamente la tastiera necessaria premi il quando sei in un campo di testo. Non visualizzi la tastiera Emoji? Verifica che sia stata aggiunta.
Personalizzare le abbreviazioni da tastiera
Apri Impostazioni e tocca Accessibilità.
Tocca Tastiere.
Tocca Accesso completo con tastiera e attiva l’impostazione.
Tocca Comandi.
Tocca un comando, poi premi una combinazione di tasti personalizzata da assegnare al comando.
Tocca Fine.
