Usare Controllo interruttori per spostarsi all'interno di iPhone, iPad o iPod touch
Usa Controllo interruttori per controllare iPhone, iPad o iPod touch con uno o più interruttori.
Controllo interruttori ti permette di usare gli interruttori per selezionare, toccare o trascinare elementi, digitare e persino per disegnare a mano libera. Basta usare un interruttore per selezionare un elemento o una posizione sullo schermo, quindi usarlo di nuovo per scegliere un'azione.
Aggiungi un nuovo interruttore
Prima di aggiungere un interruttore esterno, devi collegarlo al dispositivo per vederlo comparire nell'elenco di interruttori. Puoi usare una qualsiasi di queste opzioni come interruttore:
Esterna: scegli un interruttore Bluetooth o Made for iPhone.
Schermo: tocca lo schermo per usare un interruttore o tieni premuto.
Fotocamera: muovi la testa per usare la fotocamera anteriore dell'iPhone come interruttore. Puoi usare la fotocamera come due interruttori: uno quando muovi la testa verso sinistra e l'altro quando la muovi verso destra.
Aggiungi un interruttore e scegli l'azione corrispondente:
Vai su Impostazioni > Accessibilità > Controllo interruttori > Interruttori.
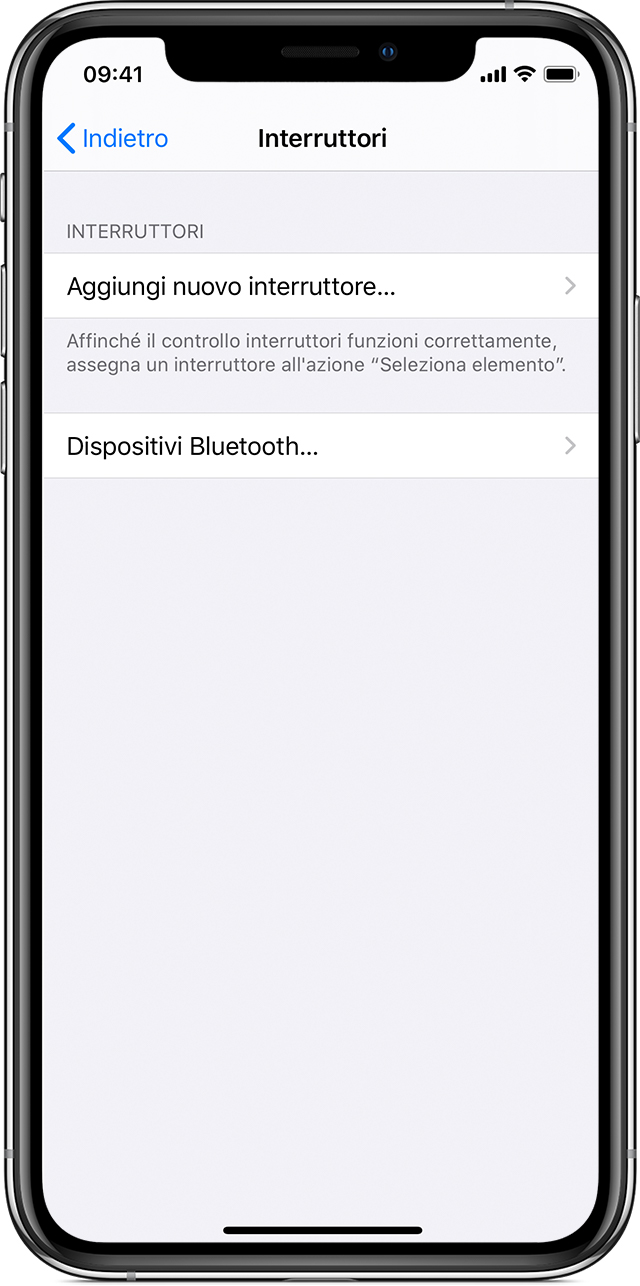
Tocca Aggiungi nuovo interruttore e scegli una sorgente.
Segui le istruzioni sullo schermo per scegliere la modalità di funzionamento dell'interruttore.
Ricorda di attivare Controllo interruttori per poter usare il nuovo interruttore.
Attiva o disattiva Controllo interruttori
Vai su Impostazioni > Accessibilità > Controllo interruttori e attiva o disattiva l'impostazione. Su alcuni modelli puoi anche fare clic tre volte sul tasto Home o sul tasto laterale in qualsiasi momento per uscire da Controllo interruttori.
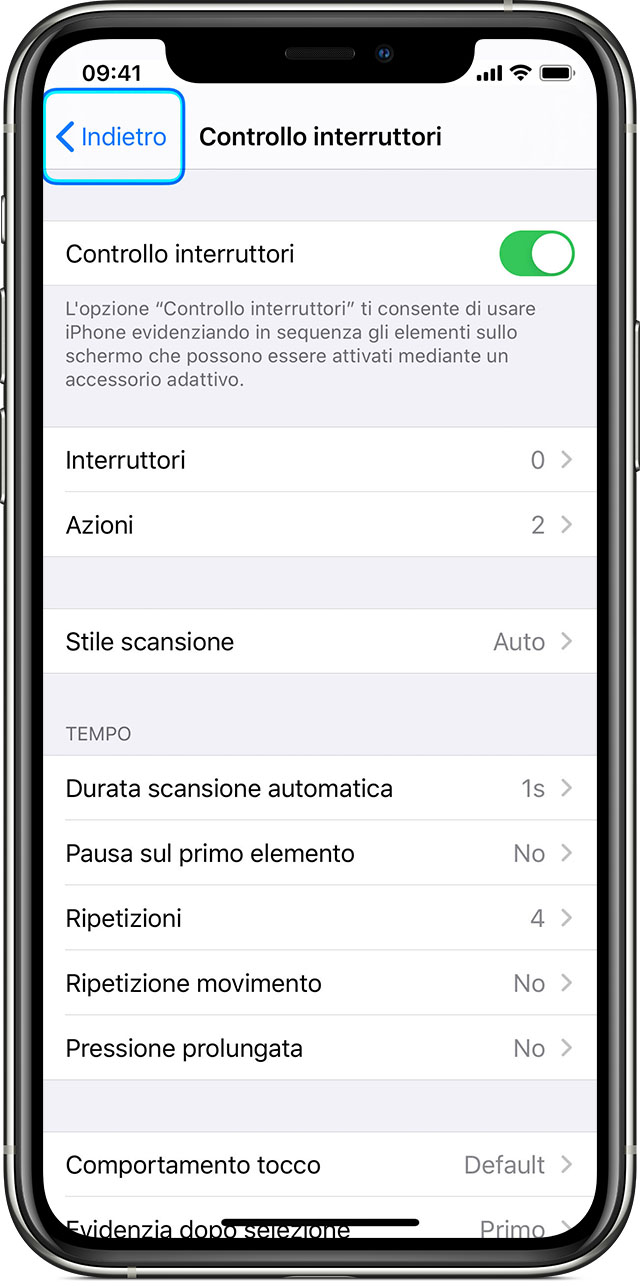
Usa Controllo interruttori
Sono disponibili tre modi per selezionare gli elementi sullo schermo: la scansione dell'elemento, la scansione del punto e la selezione manuale. La scansione dell'elemento è di default quando attivi Controllo interruttori.
Quando selezioni un elemento, viene visualizzato un menu che consente di scegliere un'azione.
Usa la scansione dell'elemento
La scansione dell'elemento evidenzia elementi o gruppi sullo schermo uno alla volta. Ecco come usare la scansione dell'elemento:
Per selezionare un elemento o un gruppo, guarda (o ascolta) mentre gli elementi sono evidenziati. Con l'interruttore che hai configurato come interruttore Seleziona elemento scegli un elemento mentre è evidenziato. Quando selezioni un gruppo, l'evidenziazione continua con gli elementi presenti nel gruppo.
Per uscire da un gruppo, usa l'interruttore quando viene visualizzata l'evidenziazione tratteggiata attorno al gruppo o all'elemento.
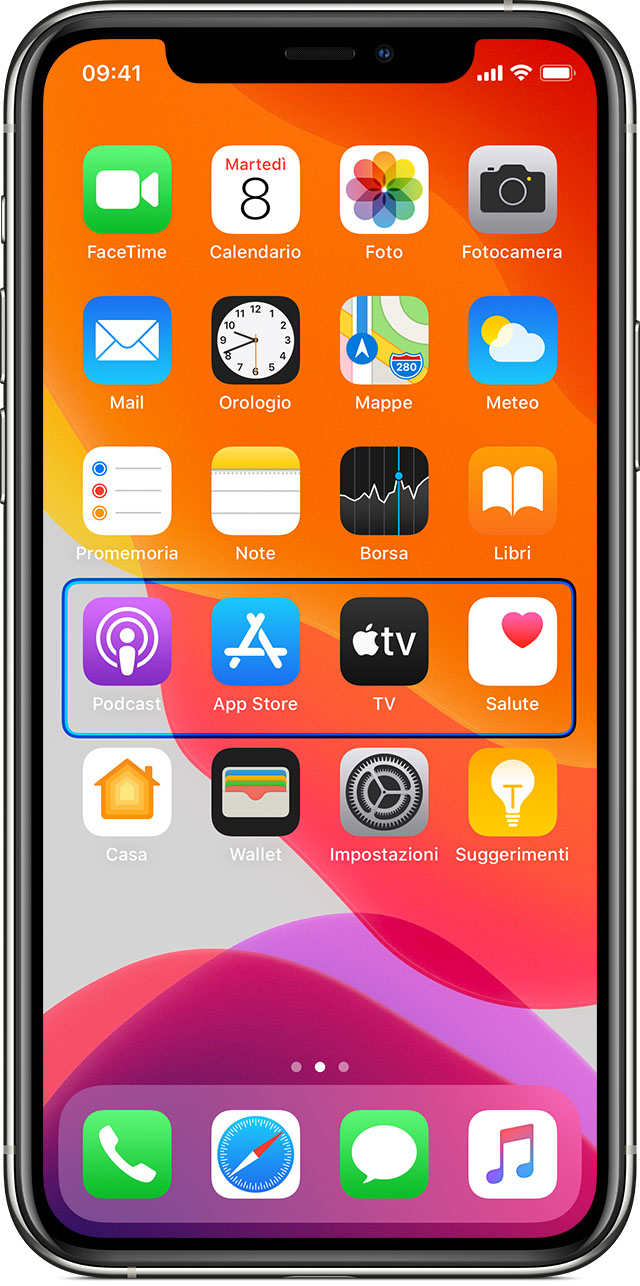
Usa la scansione del punto
La scansione del punto consente di selezionare un elemento sullo schermo individuandolo con puntatori di scansione a forma di croce. Per attivare la scansione del punto:
Usa la scansione dell'elemento per selezionare un elemento.
Attendi la comparsa del menu.
Seleziona Modalità punto. I grandi puntatori verticali a forma di croce vengono visualizzati quando chiudi il menu.
Per selezionare un elemento con la scansione del punto:
Usa l'interruttore scelto per bloccare i grandi puntatori verticali a forma di croce. Viene visualizzato il piccolo puntatore verticale a forma di croce.
Usa di nuovo l'interruttore scelto per bloccare il piccolo puntatore verticale a forma di croce. Accanto verrà visualizzata la sottile linea di scansione.
Ripeti per bloccare e mettere a punto i puntatori verticali a forma di croce.
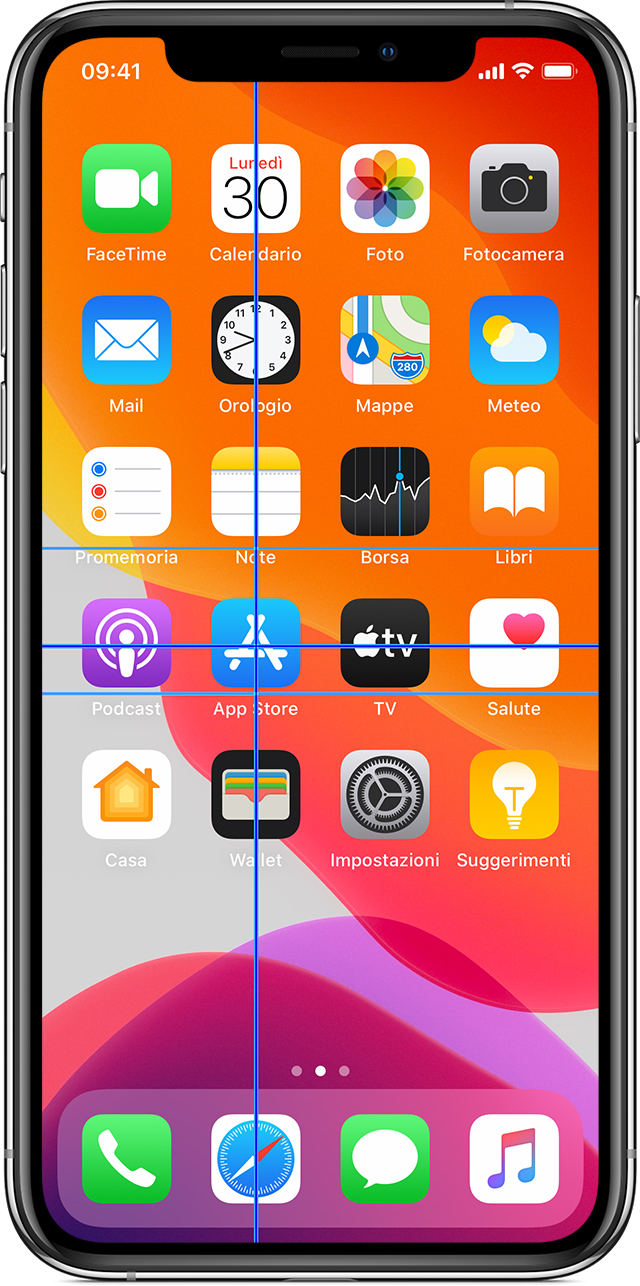
Per disattivare la scansione del punto:
Usa la scansione del punto per selezionare un elemento.
Attendi la comparsa del menu.
Seleziona Modalità elemento.
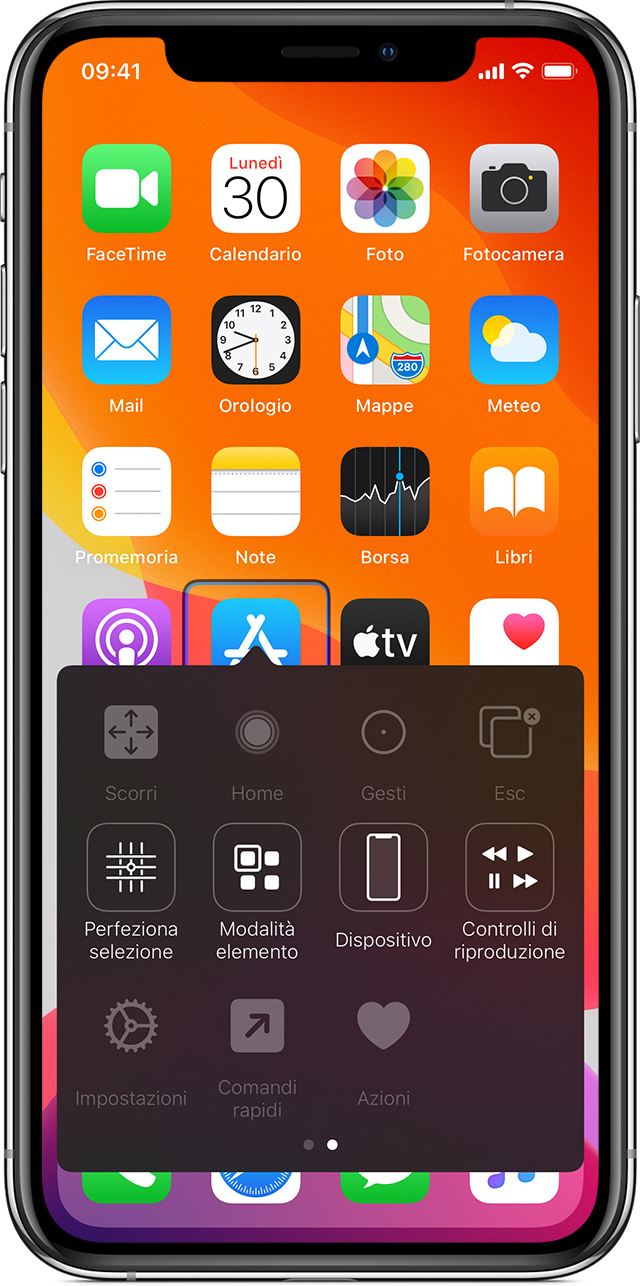
Usa Tracciamento testa sui dispositivi con fotocamera TrueDepth
Tracciamento testa usa la fotocamera del dispositivo per controllare un puntatore sullo schermo tracciando il movimento della testa. Inoltre, tiene traccia dei movimenti del volto per eseguire azioni. Puoi usare Tracciamento testa sui dispositivi con fotocamera TrueDepth anteriore.* Ecco come attivare l'opzione:
Vai su Impostazioni > Accessibilità e seleziona Controllo interruttori.
Tocca per attivare Tracciamento testa. Da qui, puoi selezionare determinate azioni, sensibilità del puntatore e modalità di tracciamento.
La fotocamera TrueDepth è supportata su iPhone X e modelli successivi, iPad Pro da 12 pollici (3a generazione) e iPad Pro da 11 pollici.
Usa la scansione manuale
Se usi più interruttori, puoi configurare ciascun interruttore per l'esecuzione di un'azione specifica e personalizzare il tuo metodo di selezione degli elementi. Per esempio, invece di eseguire la scansione automatica degli elementi, puoi configurare gli interruttori in modo che passino all'elemento successivo o precedente su richiesta. Se hai un solo interruttore, continua a usare la scansione automatica.
Per usare la scansione manuale:
Vai su Impostazioni > Accessibilità > Controllo interruttori.
Tocca Stile scansione, quindi seleziona Scansione manuale.
Scegli un'azione dopo aver selezionato un elemento
Dopo aver selezionato un elemento con l'interruttore, le azioni possibili per tale elemento vengono visualizzate in un nuovo menu. Seleziona i puntini nella parte inferiore del menu per vedere altre opzioni.
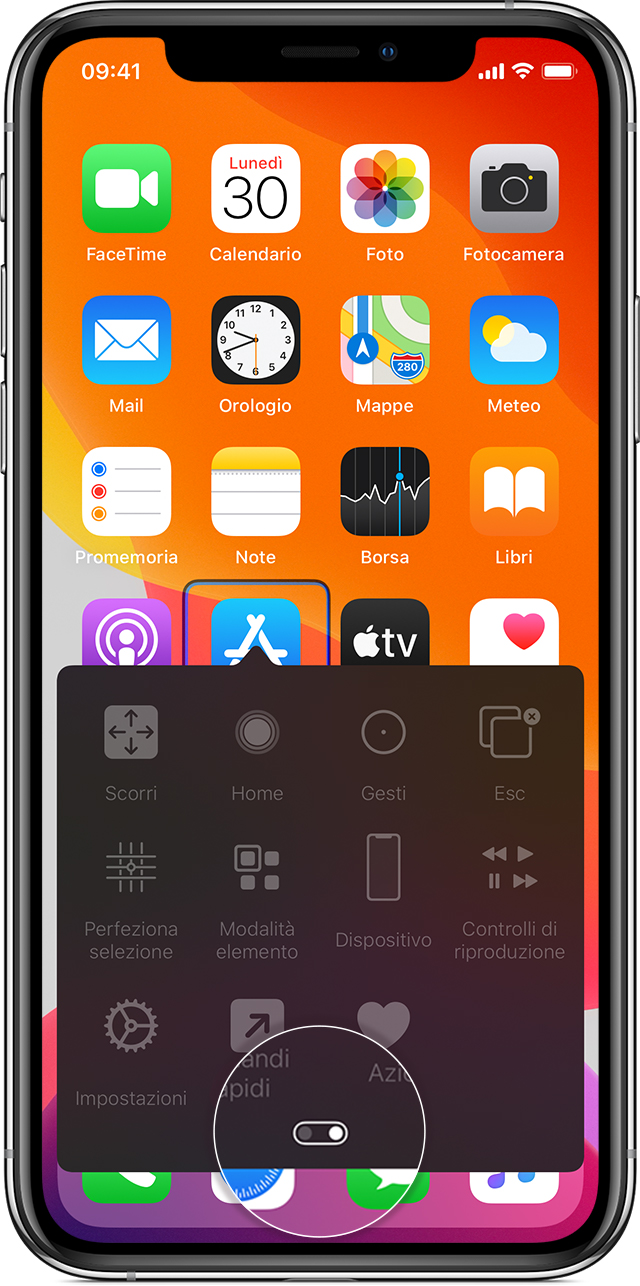
Tocca un elemento
Puoi toccare un elemento in tre modi diversi:
Scegli Tocca dal menu visualizzato quando selezioni l'elemento.
Attiva Tocco automatico da Impostazioni > Accessibilità > Controllo interruttori > Comportamento tocco > Tocco automatico. Dopo aver attivato Tocco automatico, puoi selezionare un elemento e attendere che termini l'intervallo impostato per Tocco automatico.
Assegna a un interruttore l'esecuzione del gesto associato al tocco da Impostazioni > Accessibilità > Controllo interruttori > Interruttori.
Usa un gesto
Seleziona il gesto o l'azione dal menu visualizzato quando selezioni l'elemento. Se hai attivato Tocco automatico, usa l'interruttore entro l'intervallo Tocco automatico, quindi seleziona il gesto. Se è disponibile più di una pagina di azioni, seleziona i puntini nella parte inferiore del menu per passare a un'altra pagina.
Esci dal menu di controllo
Usa l'interruttore mentre tutte le icone presenti nel menu sono oscurate.
Scorri in alto o in basso
Seleziona qualsiasi elemento sullo schermo, quindi scegli Scorri dal menu.
Premi un tasto o sposta un interruttore
Scegli qualsiasi elemento, seleziona i puntini nella parte inferiore del menu, quindi seleziona Dispositivo dal menu che viene visualizzato. Puoi utilizzare il menu per simulare queste azioni:
Fare clic sul tasto Home.
Fare doppio clic sul tasto Home per il multitasking.
Aprire Centro Notifiche o Centro di Controllo.
Premere il tasto Standby/Riattiva per bloccare il dispositivo.
Ruotare il dispositivo.
Spostare l'interruttore Muto.
Premere i tasti del volume.
Tenere premuto il tasto Home per aprire Siri.
Toccare tre volte il tasto Home.
Agitare il dispositivo.
Premere contemporaneamente i tasti Home e Standby/Riattiva per scattare una foto.
Modifica le impostazioni e regola il funzionamento di ogni interruttore
Per modificare le impostazioni,, vai su Impostazioni > Accessibilità > Controllo interruttori. e apporta le modifiche che desideri:
Aggiungi interruttori e specifica la loro funzione
Scegli, crea e modifica azioni
Scegli uno stile di scansione
Regola la velocità con cui vengono scansionati gli elementi
Disattiva la scansione automatica (solo se hai aggiunto un interruttore Vai all'elemento successivo)
Metti la scansione in pausa sul primo elemento in un gruppo
Scegli quante volte scorrere lo schermo prima di nascondere Controllo interruttori
Scegli un comportamento del tocco e imposta l'intervallo per eseguire una seconda azione dell'interruttore per visualizzare il menu di controllo
Scegli se Controllo interruttori deve riprendere la scansione a livello di un elemento selezionato o se deve ripartire dall'inizio
Imposta l'eventuale ripetizione di un'azione di movimento quando tieni premuto un interruttore e il tempo di attesa prima della ripetizione
Aggiungi un'altra azione a un interruttore tenendo premuto l'interruttore a lungo
Scegli quali elementi visualizzare nei menu e il relativo ordine di visualizzazione
Stabilisci se e per quanto tempo devi tenere premuto un interruttore prima che venga accettato come azione dell'interruttore
Chiedi a Controllo interruttori di ignorare le ripetizioni accidentali delle attivazioni degli interruttori
Regola la velocità della scansione del punto
Attiva Effetti sonori o Leggi a voce alta per gli elementi mentre vengono scansionati
Scegli cosa includere nel menu Controllo interruttori
Stabilisci se gli elementi devono essere raggruppati durante la scansione dell'elemento
Ingrandisci il cursore di selezione o modificane il colore
Salva i gesti personalizzati nel menu di controllo (in Gesti > Salvati)
FaceTime non è disponibile in tutti i Paesi o in tutte le aree geografiche.
Regola Controllo interruttori
Scegli Impostazioni dal menu di controllo per:
Regolare la velocità di scansione
Modificare la posizione del menu di controllo
Attivare o disattivare l'accompagnamento sonoro o vocale
Disattivare i gruppi per eseguire la scansione di un elemento alla volta
