Aggiungere un metodo di pagamento all'Apple Account
Aggiungi un metodo di pagamento che tu e la tua famiglia potete usare per App Store, iCloud+, Apple Music e altri servizi. Se non riesci ad aggiungere un metodo di pagamento, scopri cosa fare.
Aggiungere un metodo di pagamento
Aggiungere un metodo di pagamentoSe non riesci ad aggiungere un metodo di pagamento
Assicurati di utilizzare un metodo di pagamento che corrisponda al tuo Paese o alla tua area geografica e controlla le impostazioni.
Il tuo metodo di pagamento è accettato nel tuo Paese o nella tua area geografica? Controlla quali metodi di pagamento puoi usare con il tuo Apple Account.
Se stai utilizzando un metodo di pagamento accettato ma il tuo Apple Account è impostato su un diverso Paese o una diversa area geografica, modifica il Paese o l'area geografica.
Se il pulsante Aggiungi è disattivato, potresti essere in un gruppo “In famiglia” e utilizzare la condivisione degli acquisti. Solo la persona responsabile della famiglia può aver registrato un metodo di pagamento. Se desideri utilizzare i tuoi metodi di pagamento, disattiva la condivisione degli acquisti, quindi aggiungi il tuo metodo di pagamento.
Controlla con attenzione che nome, indirizzo di fatturazione e altre informazioni siano scritte correttamente e corrispondano a quanto registrato presso il tuo istituto finanziario.
Alcuni metodi di pagamento richiedono la verifica tramite app dell'istituto finanziario, messaggio di testo o altri mezzi. Se non riesci a completare la verifica, contatta il tuo istituto finanziario per assistenza.
Aggiungere un metodo di pagamento su iPhone, iPad o Apple Vision Pro
Apri l'app Impostazioni.
Tocca il tuo nome.
Tocca Pagamento e spedizione. Potrebbe venirti richiesto di effettuare l'accesso con il tuo Apple Account.
Tocca Aggiungi un metodo di pagamento.
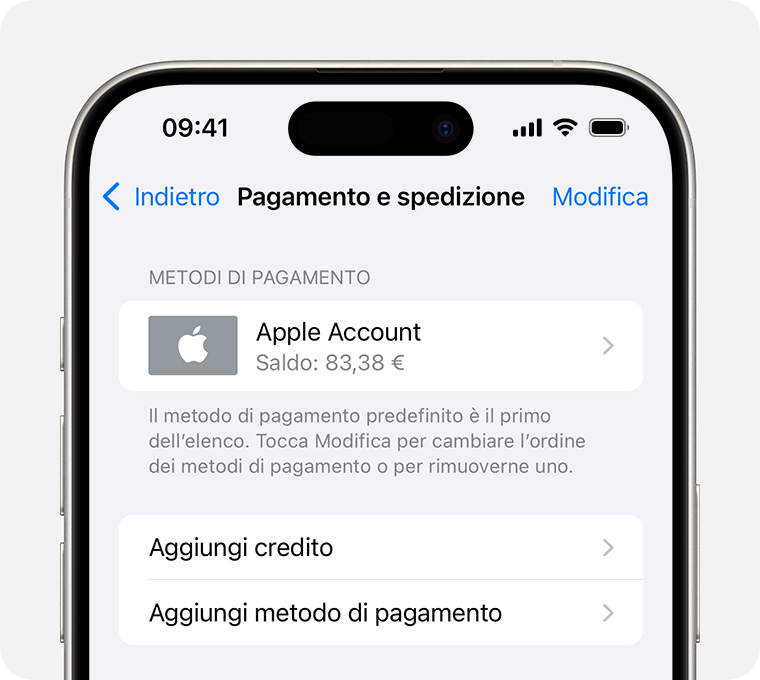
Inserisci i dettagli del metodo di pagamento, quindi tocca Fine.
Riordinare i metodi di pagamento su iPhone, iPad o Apple Vision Pro
Nella schermata Pagamento e spedizione, tocca Modifica.
Tocca e tieni premuto un metodo di pagamento per trascinarlo più in alto o più in basso nell'elenco. Apple tenterà di effettuare gli addebiti sui tuoi metodi di pagamento nell'ordine in cui sono visualizzati.
Tocca Fine.
Se hai già registrato un metodo di pagamento, scopri come modificare o aggiornare il tuo metodo di pagamento.
Aggiungere un metodo di pagamento sul Mac
Apri l'App Store.
Fai clic sul tuo nome. Se il tuo nome non viene visualizzato, fai clic sul pulsante Accedi, accedi al tuo Apple Account, poi fai clic sul tuo nome.
Fai clic su Impostazioni account. Potrebbe venirti richiesto di effettuare l'accesso con il tuo Apple Account.
Accanto a Informazioni di pagamento, fai clic su Gestisci pagamenti.
Fai clic su Aggiungi pagamento.
Inserisci i dettagli del metodo di pagamento, quindi fai clic su Fine.
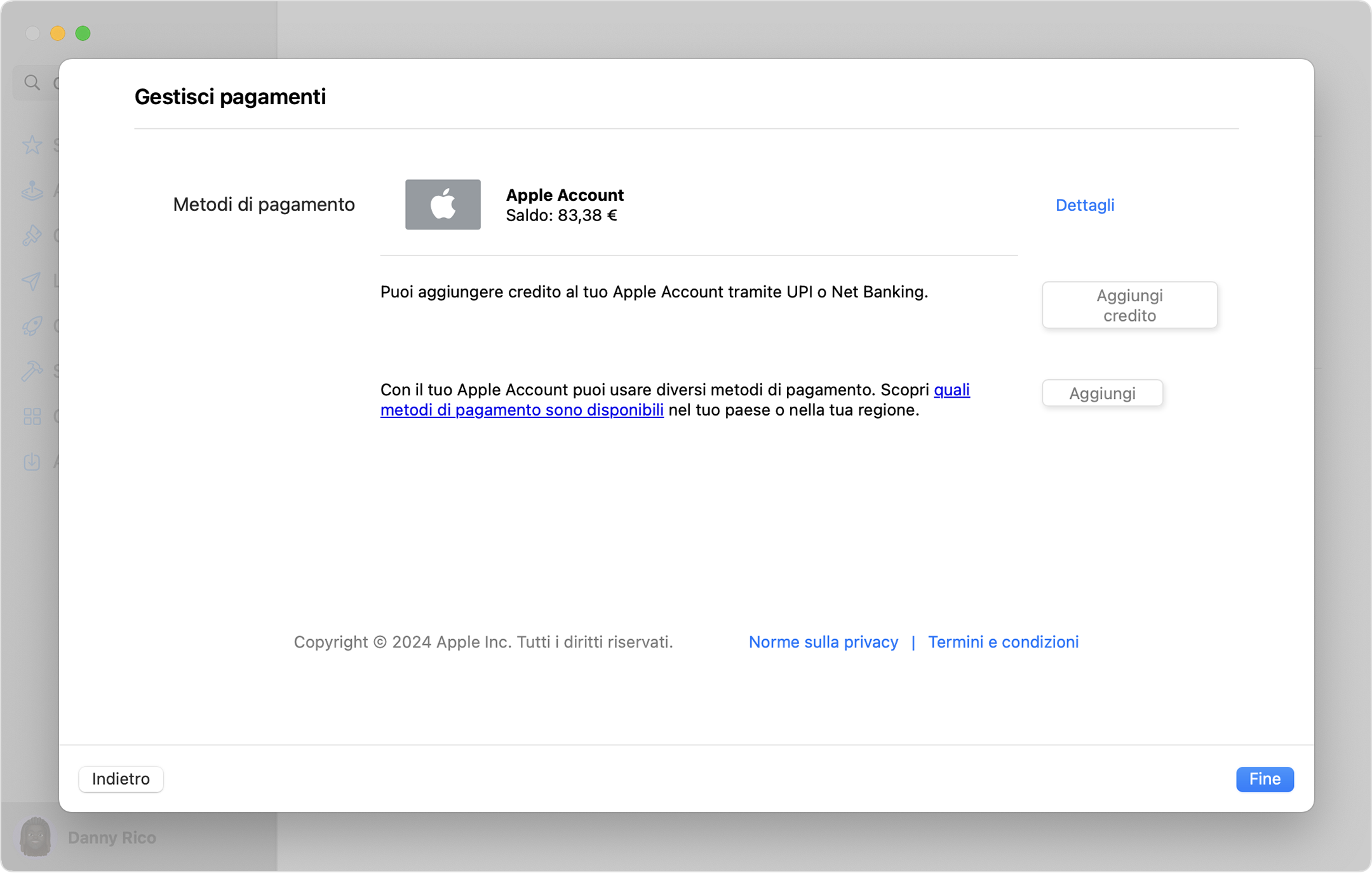
Riordinare i metodi di pagamento sul Mac
Nella schermata Informazioni di pagamento, usa le frecce accanto a ciascun metodo di pagamento per spostarlo più in alto o più in basso nell'elenco. Apple tenterà di effettuare gli addebiti sui tuoi metodi di pagamento nell'ordine in cui sono visualizzati.
Se hai già registrato un metodo di pagamento, scopri come modificare o aggiornare il tuo metodo di pagamento.
Aggiungere un metodo di pagamento sul PC Windows
Su un PC Windows, apri l'app Apple Music o Apple TV.
Fai clic sul tuo nome nella parte inferiore della barra laterale, quindi scegli Visualizza il mio account. Potresti dover prima accedere al tuo Apple Account.
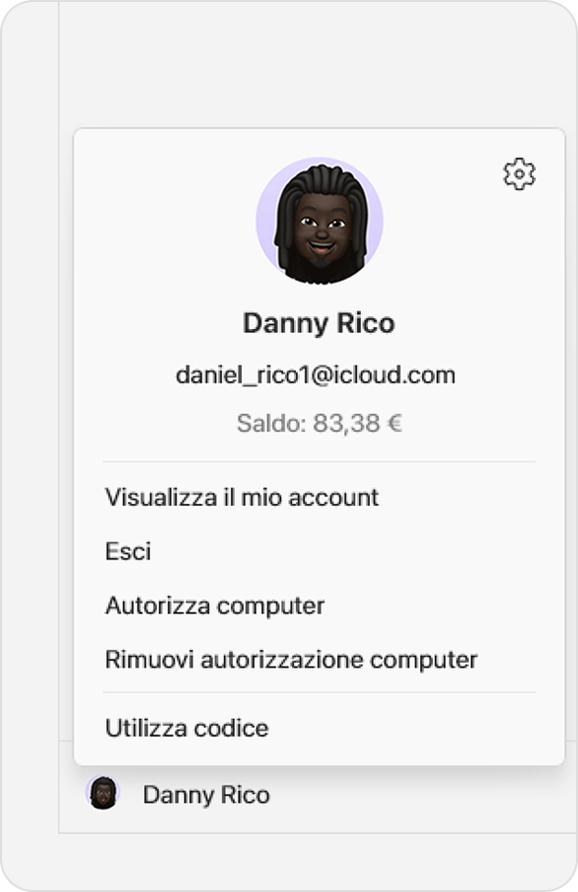
Accanto a Informazioni di pagamento, fai clic su Gestisci pagamenti.
Fai clic su Aggiungi pagamento.
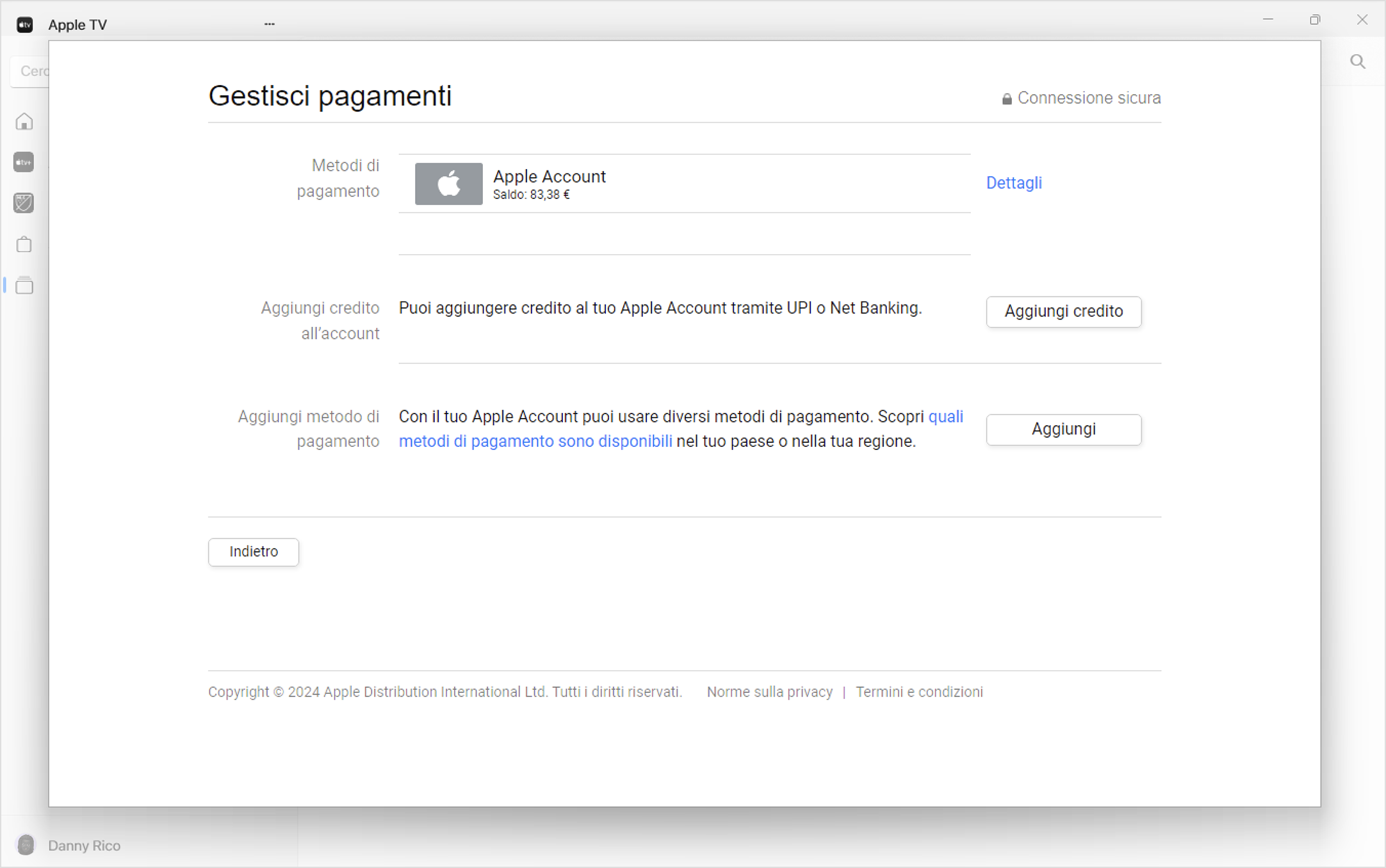
Inserisci i dettagli del metodo di pagamento, quindi fai clic su Fine.
Riordinare i metodi di pagamento sul PC Windows
Nella schermata Informazioni di pagamento, usa le frecce accanto a ciascun metodo di pagamento per spostarlo più in alto o più in basso nell'elenco. Apple tenterà di effettuare gli addebiti sui tuoi metodi di pagamento nell'ordine in cui sono visualizzati.
Se hai già registrato un metodo di pagamento, scopri come modificare o aggiornare il tuo metodo di pagamento.
Aggiungere un metodo di pagamento online
Puoi anche aggiungere un metodo di pagamento dopo aver effettuato l'accesso a account.apple.com.
In alcuni Paesi e aree geografiche, quando modifichi le informazioni di pagamento online su account.apple.com, i metodi di pagamento aggiuntivi potrebbero essere rimossi automaticamente dal tuo account.
Le informazioni su prodotti non fabbricati da Apple, o su siti web indipendenti non controllati o testati da Apple, non implicano alcuna raccomandazione o approvazione. Apple non si assume alcuna responsabilità in merito alla scelta, alle prestazioni o all'utilizzo di prodotti o siti web di terze parti. Apple non esprime alcuna opinione in merito alla precisione o all'affidabilità dei siti web di terze parti. Per ulteriori informazioni contatta il fornitore.
