
Suddividere in partizioni un disco fisico in Utility Disco sul Mac
Se suddividi un disco in partizioni, viene diviso in sezioni individuali, note come contenitori.
Tuttavia, nel caso dei volumi APFS, nella maggior parte dei casi non è consigliabile suddividere il disco in partizioni. Invece, crea più volumi APFS all'interno di una singola partizione. Grazie alla gestione flessibile dello spazio fornita da APFS, puoi persino installare un'altra versione di macOS su un volume APFS.
Importante: se suddividi il disco fisico interno in partizioni per installare Windows, è preferibile utilizzare Assistente Boot Camp. Non utilizzare Utility Disco per eliminare una partizione creata con Assistente Boot Camp. Utilizza Assistente Boot Camp per rimuovere la partizione dal Mac.
Apri Assistente Boot Camp per me
Aggiungere una partizione
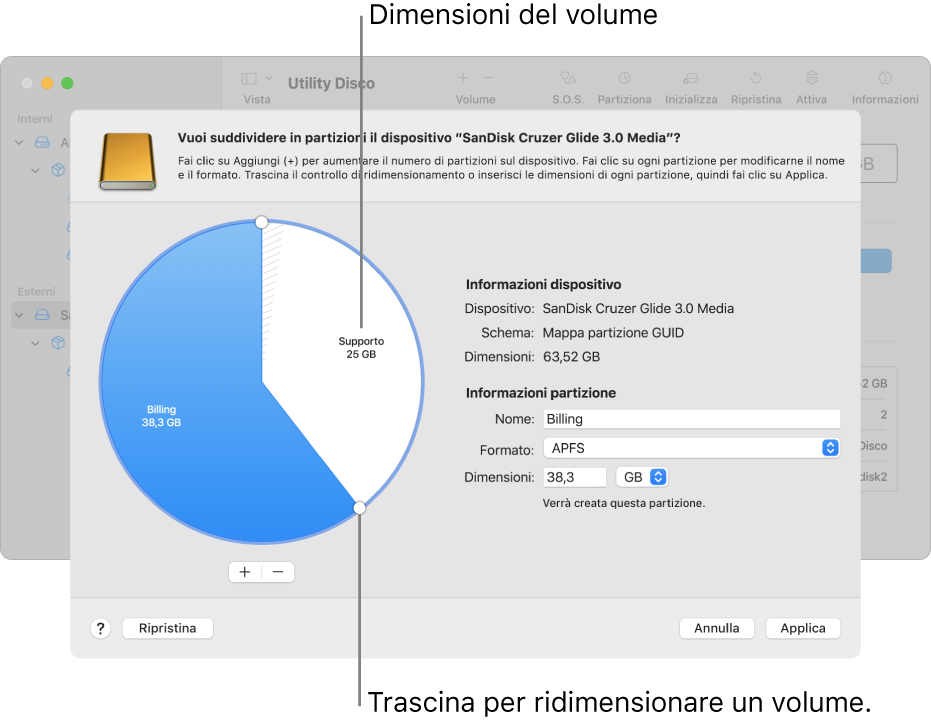
Importante: per precauzione, si consiglia di creare una copia di backup dei dati prima di creare nuove partizioni sul dispositivo.
Nell'app Utility Disco
 sul Mac, seleziona un volume nella barra laterale, quindi fai clic sul pulsante Partizione
sul Mac, seleziona un volume nella barra laterale, quindi fai clic sul pulsante Partizione  nella barra degli strumenti.
nella barra degli strumenti.Se Utility Disco non è aperta, fai clic sull’icona Launchpad
 nel Dock, scrivi “Utility Disco” nel campo di ricerca, quindi fai clic sull'icona di Utility Disco
nel Dock, scrivi “Utility Disco” nel campo di ricerca, quindi fai clic sull'icona di Utility Disco  .
.Se disponi di più dispositivi di archiviazione collegati al Mac, assicurati di selezionare un volume che si trova sul dispositivo che desideri dividere in partizioni.
Quando selezioni un volume che contiene dei dati, il grafico a torta mostra un'area ombreggiata che rappresenta la quantità di dati archiviati nel volume, e un'area non ombreggiata che rappresenta la quantità di spazio libero disponibile per un altro volume. Utility Disco indica anche se il volume può essere rimosso o ridimensionato.
Nota: se vedi un piccolo volume con un asterisco, la partizione è troppo piccola per essere rappresentata correttamente nel grafico.
Fai clic sul pulsante Aggiungi
 sotto il grafico a torta.
sotto il grafico a torta.Leggi le informazioni nella finestra di dialogo che viene visualizzata, quindi fai clic su “Aggiungi partizione”.
Nota: Se invece fai clic su “Aggiungi volume”, puoi fare clic sul pulsante Aggiungi per creare un volume APFS aggiuntivo nel contenitore, oppure puoi fare clic su Annulla per tornare alla finestra “Utility Disco” senza apportare alcuna modifica al dispositivo di archiviazione.
Inserisci il nome per il volume nel campo Nome.
La lunghezza massima consentita per il nome dei volumi MS-DOS (FAT) ed ExFAT è di 11 caratteri.
Fai clic sul menu a comparsa Formato, quindi scegli un formato di file system.
Inserisci la dimensione o trascina il controllo di ridimensionamento per aumentare o diminuire le dimensioni del volume.
Fai clic su Applica.
Leggi le informazioni nella finestra di dialogo “Dispositivo partizione”, quindi fai clic su Partizione.
Al termine dell'operazione, fai clic su Fine.
Dopo aver suddiviso un dispositivo di archiviazione in partizioni, per ogni volume appare un'icona nella barra laterale di Utility Disco e nella barra laterale del Finder.
Eliminare una partizione
ATTENZIONE: quando elimini una partizione, tutti i dati vengono inizializzati. Assicurati di avere eseguito una copia di backup dei dati prima di iniziare.
Nell'app Utility Disco
 sul Mac, seleziona un volume nella barra laterale, quindi fai clic sul pulsante Partizione
sul Mac, seleziona un volume nella barra laterale, quindi fai clic sul pulsante Partizione  nella barra degli strumenti.
nella barra degli strumenti.Se Utility Disco non è aperta, fai clic sull’icona Launchpad
 nel Dock, scrivi “Utility Disco” nel campo di ricerca, quindi fai clic sull'icona di Utility Disco
nel Dock, scrivi “Utility Disco” nel campo di ricerca, quindi fai clic sull'icona di Utility Disco  .
.Nella finestra di dialogo “Condivisione spazio Apple File System (APFS)”, fai clic su Partizione.
Nel grafico a torta, fai clic sulla partizione che desideri eliminare, quindi fai clic sul pulsante Elimina
 .
.Se il pulsante Elimina viene visualizzato in grigio, non puoi eliminare la partizione selezionata.
Fai clic su Applica.
Leggi le informazioni nella finestra di dialogo “Dispositivo partizione”, quindi fai clic su Partizione.
Al termine dell'operazione, fai clic su Fine.
Inizializzare una partizione
Nell'app Utility Disco
 sul Mac, scegli Vista > Mostra tutti i dispositivi, quindi seleziona il contenitore che desideri eliminare nella barra laterale.
sul Mac, scegli Vista > Mostra tutti i dispositivi, quindi seleziona il contenitore che desideri eliminare nella barra laterale.Se Utility Disco non è aperta, fai clic sull’icona Launchpad
 nel Dock, scrivi “Utility Disco” nel campo di ricerca, quindi fai clic sull'icona di Utility Disco
nel Dock, scrivi “Utility Disco” nel campo di ricerca, quindi fai clic sull'icona di Utility Disco  .
.Fai clic sul pulsante Inizializza
 nella barra degli strumenti.
nella barra degli strumenti.Se il pulsante Inizializza viene visualizzato in grigio, non puoi inizializzare il contenitore selezionato.
Inserisci il nome per il volume nel campo Nome.
Fai clic sul menu a comparsa Formato, quindi scegli un formato di file system.
Al termine dell'operazione, fai clic su Fine.
Aumentare le dimensioni di una partizione su un dispositivo di archiviazione
Se hai più partizioni su un dispositivo e su uno dei volumi lo spazio sta per finire, dovresti essere in grado di aumentare le dimensioni del volume senza perdere alcun file.
Per aumentare la dimensione di un volume, devi eliminare il volume successivo sul dispositivo, quindi spostare il punto finale del volume che desideri ingrandire nello spazio lasciato libero. Non puoi aumentare la dimensione dell'ultimo volume del dispositivo.
ATTENZIONE: quando elimini un volume o una partizione, tutti i dati vengono inizializzati. Assicurati di avere eseguito una copia di backup dei dati prima di iniziare.
Nell'app Utility Disco
 sul Mac, seleziona un volume nella barra laterale, quindi fai clic sul pulsante Partiziona
sul Mac, seleziona un volume nella barra laterale, quindi fai clic sul pulsante Partiziona  .
.Se Utility Disco non è aperta, fai clic sull’icona Launchpad
 nel Dock, scrivi “Utility Disco” nel campo di ricerca, quindi fai clic sull'icona di Utility Disco
nel Dock, scrivi “Utility Disco” nel campo di ricerca, quindi fai clic sull'icona di Utility Disco  .
.Nella finestra di dialogo “Condivisione spazio Apple File System (APFS)”, fai clic su Partizione.
Nel grafico a torta, seleziona la partizione che desideri eliminare, quindi fai clic sul pulsante Elimina
 .
.Se il pulsante Elimina viene visualizzato in grigio, non puoi eliminare la partizione selezionata.
Fai clic su Applica.
Leggi le informazioni nella finestra di dialogo “Dispositivo partizione”, quindi fai clic su Partizione.
Al termine dell'operazione, fai clic su Fine.