Manuale utente di iPad
- Manuale utente di iPad
- Novità di iPadOS
- Modelli supportati
-
- Riattivare e sbloccare
- Regolare il volume
- Modificare o disattivare i suoni
- Accedere alle funzionalità da “Blocco schermo”
- Aprire le app sulla schermata Home
- Fare un’istantanea o una registrazione dello schermo
- Modificare o bloccare l'orientamento dello schermo
- Cambiare lo sfondo
- Ingrandire un'app per riempire lo schermo
- Trascinare e rilasciare
- Eseguire una ricerca con iPad
- Usare AirDrop per inviare elementi
- Eseguire le azioni rapide
- Utilizzare e personalizzare Centro di Controllo
- Visualizzare e organizzare la vista Oggi
- Caricare e controllare lo stato della batteria
- Informazioni sulle icone di stato
- Viaggiare con iPad
-
-
- Configurare FaceTime
- Effettuare e ricevere chiamate
- Scattare una Live Photo
- Effettuare una chiamata di gruppo con FaceTime
- Usare altre app durante una chiamata
- Aggiungere effetti fotocamera
- Modificare le impostazioni audio e video
- Abbandonare una chiamata o passare a Messaggi
- Bloccare le chiamate di interlocutori non desiderati
-
- Panoramica di Casa
- Aggiungere e controllare gli accessori
- Configurare gli accessori
- Aggiungere più abitazioni
- Configurare HomePod
- Configurare le videocamere
- Configurare un router
- Creare e utilizzare gli scenari
- Controllare l'abitazione mediante Siri
- Automazione e accesso remoto
- Creare un'automazione
- Condividere i controlli con altre persone
-
- Visualizzare le mappe
- Trovare una località
- Panoramica
- Contrassegnare i luoghi
- Ottenere informazioni su un luogo
- Condividere luoghi
- Salvare i luoghi preferiti
- Creare raccolte
- Ottenere informazioni meteo e sul traffico
- Ottenere indicazioni
- Seguire le indicazioni passo passo
- Fai tour con Flyover in Mappe
- Aiutaci a migliorare Mappe
-
- Configurare Messaggi
- Inviare e ricevere messaggi di testo
- Inviare foto, video e audio
- Animare i messaggi
- Utilizzare le app iMessage
- Utilizzare le animoji e le memoji
- Inviare un effetto Digital Touch
- Inviare e ricevere somme di denaro con Apple Pay
- Modificare le notifiche
- Filtrare e bloccare i messaggi
- Eliminare i messaggi
-
- Visualizzare foto e video
- Modificare foto e video
- Modificare le Live Photo
- Modificare le foto scattate in modalità Ritratto
- Organizzare le tue foto in album
- Cercare in Foto
- Condividere foto e video
- Vedere i tuoi ricordi
- Trovare persone in Foto
- Sfogliare le foto in base alla posizione
- Utilizzare “Foto di iCloud”
- Condividere foto tramite gli album condivisi su iCloud
- Utilizzare “Il mio streaming foto”
- Importare foto e video
- Stampare le foto
- Comandi Rapidi:
- Borsa
- Suggerimenti
-
- Configurare “In famiglia”
- Condividere gli acquisti con gli altri membri della famiglia
- Attivare “Chiedi di acquistare”
- Nascondere gli acquisti
- Condividere le iscrizioni
- Condividere foto, un calendario e altro ancora con i membri della famiglia
- Individuare il dispositivo di un membro della famiglia
- Configurare “Tempo di utilizzo” per i membri della famiglia
-
- Condividere la connessione a internet
- Effettuare e ricevere chiamate telefoniche
- Utilizzare iPad come secondo monitor per il Mac
- Trasferire attività tra iPad e il Mac
- Tagliare, copiare e incollare tra iPad e il Mac
- Collegare iPad al computer tramite USB
- Sincronizzare iPad con il computer
- Trasferire file tra iPad e il computer
-
-
- Riavviare iPad
- Aggiornare iPadOS
- Eseguire il backup di iPad
- Ripristinare le impostazioni di default di iPad
- Ripristinare tutti i contenuti da un backup
- Ripristinare gli acquisti e gli elementi che hai eliminato
- Vendere o cedere iPad
- Eliminare tutti i contenuti e le impostazioni
- Ripristinare iPad alle impostazioni di fabbrica
- Installare o rimuovere i profili di configurazione
-
- Nozioni di base sulle funzioni di accessibilità
-
-
- Attivare ed esercitarsi con VoiceOver
- Modificare le impostazioni di VoiceOver
- Imparare i gesti di VoiceOver
- Utilizzare iPad con i gesti di VoiceOver
- Controllare VoiceOver con il rotore
- Utilizzare la tastiera su schermo
- Scrivere con le dita
- Utilizzare VoiceOver con una tastiera esterna di Apple
- Scrivere in Braille sullo schermo utilizzando VoiceOver
- Utilizzare uno schermo Braille
- Personalizzare le azioni e le abbreviazioni da tastiera
- Utilizzare VoiceOver con un dispositivo di puntamento
- Utilizzare VoiceOver nelle app
- Zoom
- Lente di ingrandimento
- Schermo e dimensioni del testo
- Effetti schermo
- Contenuto letto ad alta voce
- Descrizioni audio
-
-
- Importanti informazioni sulla sicurezza
- Importanti informazioni sull'utilizzo
- Ottenere informazioni su iPad
- Visualizzare o modificare le impostazioni cellulare
- Trovare altre risorse per software e servizi
- Dichiarazione di conformità FCC
- Dichiarazione di conformità del Canada ISED
- Informazioni laser Classe 1
- Apple e l'ambiente
- Informazioni sullo smaltimento e il riciclo
- Dichiarazione di conformità ENERGY STAR
- Copyright
Scrivere note su iPad
Utilizza l’app Note ![]() per scrivere pensieri veloci o organizzare informazioni dettagliate con elenchi di controllo, immagini, link a siti web, documenti scansionati, note scritte a mano e disegni.
per scrivere pensieri veloci o organizzare informazioni dettagliate con elenchi di controllo, immagini, link a siti web, documenti scansionati, note scritte a mano e disegni.
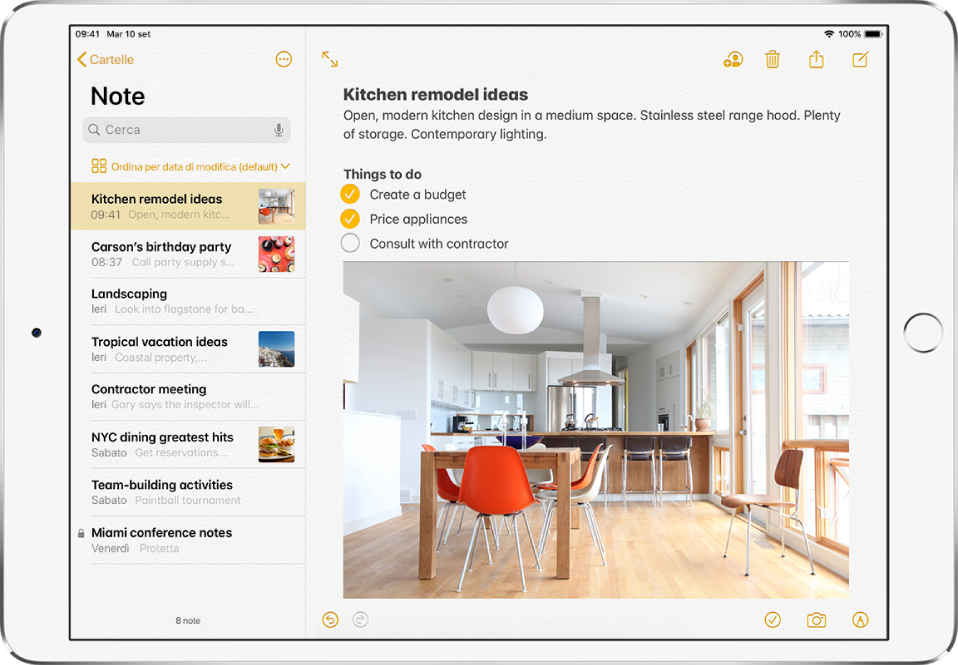
Creare e formattare una nuova nota
Chiedi a Siri: ad esempio, puoi dire: “Crea una nuova nota”. Scopri come chiedere a Siri.
Oppure fai quanto segue:
Tocca
 , quindi inserisci il testo.
, quindi inserisci il testo.La prima riga della nota è destinata al titolo.
Per modificare la formattazione, tocca
 .
.Puoi applicare uno stile intestazione, un font in grassetto o in corsivo, un elenco puntato o numerato e altro ancora.
Per salvare la nota, tocca Fine.
Suggerimento: per scegliere un nuovo stile di default per la prima riga di tutte le nuove note, vai in Impostazioni ![]() > Note > Inizia nuove note con.
> Note > Inizia nuove note con.
Puoi creare una nota velocemente o riprendere il lavoro sull’ultima nota toccando sul blocco schermo con Apple Pencil (sui modelli supportati). Su altri modelli di iPad puoi fare lo stesso se aggiungi Note a Centro di Controllo. Per modificare il comportamento del blocco schermo, vai in Impostazioni ![]() > Note > Accesso da blocco schermo.
> Note > Accesso da blocco schermo.
Aggiungere un elenco di controllo
In una nota, tocca ![]() , quindi esegui una delle seguenti operazioni:
, quindi esegui una delle seguenti operazioni:
Aggiungere elementi all’elenco: inserisci il testo, quindi tocca Invio per inserire l’elemento successivo.
Aumentare o diminuire il rientro del testo: scorri verso destra o sinistra sull’elemento.
Contrassegnare un elemento come completato: tocca il cerchietto vuoto accanto all’elemento per aggiungere un segno di spunta.
Riordinare un elemento: tocca e tieni premuto il cerchietto vuoto o il segno di spunta accanto all’elemento, quindi trascina l’elemento in una nuova posizione nell’elenco.
Gestire gli elementi nell'elenco: tocca l'elenco per visualizzare il menu, tocca
 , tocca “Elenco di controllo”, quindi tocca “Seleziona tutte”, “Deseleziona tutte”, “Elimina selezionati” o “Sposta gli elementi completati in fondo all'elenco”.
, tocca “Elenco di controllo”, quindi tocca “Seleziona tutte”, “Deseleziona tutte”, “Elimina selezionati” o “Sposta gli elementi completati in fondo all'elenco”.
Per spostare automaticamente gli elementi selezionati in fondo a tutte le note, vai in Impostazioni ![]() > Note > Ordina gli elementi selezionati, quindi tocca Automaticamente.
> Note > Ordina gli elementi selezionati, quindi tocca Automaticamente.
Aggiungere o modificare una tabella
In una nota, tocca ![]() , quindi esegui una delle seguenti operazioni:
, quindi esegui una delle seguenti operazioni:
Inserire testo: tocca una cella, quindi inserisci il testo. Per iniziare un'altra riga di testo nella cella, tocca e tieni premuto il tasto Maiuscole e tocca Avanti.
Passare alla cella successiva: tocca Avanti. Quando arrivi all’ultima cella, tocca Avanti per iniziare una nuova riga.
Formattare una riga o una colonna: tocca la maniglia di selezione di una riga o di una colonna, quindi scegli uno stile come grassetto, corsivo, sottolineato o barrato.
Aggiungere o eliminare una riga o una colonna: tocca la maniglia di selezione di una riga o di una colonna, quindi scegli di aggiungere o eliminare.
Spostare una riga o una colonna: tocca e tieni premuta la maniglia di selezione di una riga o di una colonna, quindi trascinala nella nuova posizione.
Visualizzare più colonne: se la tabella diventa più ampia dello schermo, scorri verso destra o sinistra sulla tabella per visualizzare tutte le colonne.
Per rimuovere la tabella e convertirne i contenuti in testo, tocca una cella nella tabella, tocca ![]() , quindi tocca “Converti in formato testuale”.
, quindi tocca “Converti in formato testuale”.
Cambiare la visualizzazione di Note su iPad
Visualizzare una nota a schermo intero: mentre visualizzi una nota in orientamento orizzontale, tocca
 oppure ruota iPad nell’orientamento verticale.
oppure ruota iPad nell’orientamento verticale.Visualizzare gli account, l'elenco delle note e la nota selezionata contemporaneamente: (iPad Pro da 12,9") ruota iPad in orientamento orizzontale, quindi tocca
 .
.