
Formattare gli elenchi in Keynote su iPhone
Keynote rileva che stai creando un elenco se inizi una frase con un trattino oppure con un numero o una lettera seguiti da un punto. Puoi anche selezionare il testo, quindi formattarlo come elenco semplice o con una gerarchia complessa. Gli elenchi in pila, come quelli utilizzati nei documenti legali, utilizzano numeri o lettere nidificati, ad esempio 3., 3.1., 3.1.1.
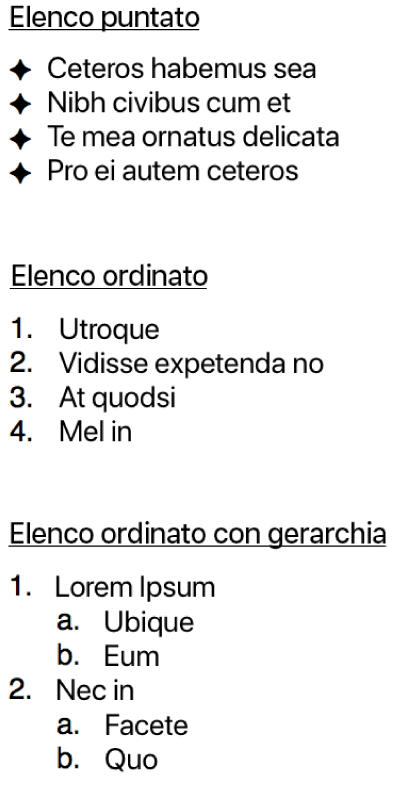
Puoi modificare lo stile dei numeri o delle lettere, cambiare il rientro e creare i tuoi punti elenco testo e immagine per personalizzare un elenco. Se crei un elenco con una formattazione che desideri utilizzare nuovamente all’interno della presentazione, puoi salvarlo come nuovo stile di elenco.
Creare un elenco automaticamente
Keynote rileva che stai creando un elenco se inizi una frase con un trattino oppure con un numero o una lettera seguiti da un punto.
Vai all’app Keynote
 su iPhone.
su iPhone.Apri un presentazione contenente una casella di testo o una forma, quindi tocca due volte la casella di testo o la forma in cui desideri inserire un elenco.
Inserisci il primo elemento dell’elenco, digita un trattino, oppure una lettera o un numero seguiti da un punto (ad esempio, 1. o A.), quindi inserisci il primo elemento dell’elenco.
Tocca A capo, quindi continua a inserire gli elementi dell’elenco toccando A capo dopo ciascuno di essi.
Ogni nuova riga inizierà automaticamente con lo stesso carattere con cui hai cominciato. I numeri e le lettere vengono appositamente incrementati.
Per terminare l’elenco, tocca
 , tocca “Elenchi puntati”, quindi tocca Nessuno.
, tocca “Elenchi puntati”, quindi tocca Nessuno.Se non vedi “Elenchi puntati”, tocca Testo nella parte superiore dei controlli.

Puoi anche formattare del testo come elenco selezionandolo e applicando uno stile di elenco in “Elenchi puntati”.
Disattivare la rilevazione automatica degli elenchi
Se non vuoi che Keynote formatti automaticamente il testo come un elenco quando inizi una frase con un trattino o con un numero o una lettera seguiti da un punto, puoi disattivare questa impostazione.
Vai all’app Keynote
 su iPhone.
su iPhone.Apri una presentazione, tocca
 nella parte superiore dello schermo, quindi tocca Impostazioni.
nella parte superiore dello schermo, quindi tocca Impostazioni.Tocca “Correzione automatica”, quindi disattiva “Rilevazione automatica di elenchi”.
L’impostazione viene applicata a tutte le presentazioni di Keynote.
Formattare un elenco
Vai all’app Keynote
 su iPhone.
su iPhone.Apri un presentazione contenente una casella di testo o una forma, quindi tocca due volte la casella di testo o la forma in cui desideri inserire un elenco.
Esegui una delle seguenti operazioni per selezionare gli elementi dell’elenco che desideri modificare:
Selezionare un elemento dell’elenco: tocca il punto elenco o il simbolo di fianco all’elemento.
Selezionare più elementi dell’elenco: tocca due volte di fianco al testo dell’ultimo elemento che desideri selezionare, quindi trascina la maniglia di selezione per includere tutti gli elementi che vuoi modificare.
Tocca
 , quindi tocca Testo.
, quindi tocca Testo.Usa i controlli nella sezione “Elenchi puntati” per eseguire le seguenti operazioni:

Modificare il livello di rientro (gerarchia) degli elementi selezionati: tocca un pulsante per aumentare o ridurre il rientro sotto a “Elenchi puntati”.
Regolare la spaziatura tra le linee: con tutti gli elementi dell’elenco selezionati, tocca “Spaziatura linea”, quindi tocca
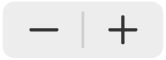 accanto a Spaziatura per diminuire o aumentare la spaziatura.
accanto a Spaziatura per diminuire o aumentare la spaziatura.
Per modificare lo stile dell’elenco e l’aspetto di punti elenco, numeri e lettere, tocca “Elenchi puntati”, quindi esegui una delle seguenti operazioni:
Modificare lo stile dell’elenco: tocca un nuovo stile di elenco.
Modificare la sequenza di numeri o lettere: tocca
 di fianco allo stile, tocca Formato, quindi scegli un formato numerico. Consulta “Modificare la sequenza di numeri o lettere” qui sotto:
di fianco allo stile, tocca Formato, quindi scegli un formato numerico. Consulta “Modificare la sequenza di numeri o lettere” qui sotto:Modificare lo stile di punto elenco: tocca
 di fianco allo stile di punto elenco che desideri modificare, tocca “Punti elenco testo” o “Punti elenco immagine”, quindi scegli un nuovo carattere o una nuova immagine. Consulta “Personalizzare i punti elenco” qui sotto.
di fianco allo stile di punto elenco che desideri modificare, tocca “Punti elenco testo” o “Punti elenco immagine”, quindi scegli un nuovo carattere o una nuova immagine. Consulta “Personalizzare i punti elenco” qui sotto.
Quando hai finito, tocca la diapositiva per chiudere i controlli.
La presenza di un asterisco o di un pulsante Aggiorna accanto a uno stile di elenco indica che uno o più elementi dell’elenco che utilizzano lo stile hanno subito delle modifiche di formattazione. Se vuoi che la formattazione sia uniforme, seleziona gli elementi dell’elenco con la formattazione che desideri mantenere, quindi tocca il pulsante Aggiorna. Tutti gli elementi dell’elenco che avevano subito delle modifiche vengono aggiornati in modo da adattarsi allo stile di quelli che hai selezionato.
Nota: la spaziatura linea non è inclusa in uno stile di elenco.
Riordinare gli elementi di un elenco
Puoi trascinare gli elementi in un elenco a un livello diverso della gerarchia o di rientro.
Vai all’app Keynote
 su iPhone.
su iPhone.Tocca due volte l’elenco elementi, quindi tocca e tieni premuto il punto o il simbolo all’inizio della riga.
Trascina l’elemento a sinistra o a destra, oppure trascina in alto o in basso nell’elenco, fino a quando non visualizzi un triangolo blu nel punto in cui desideri posizionare l’elemento.
Modificare la sequenza di numeri o lettere
Puoi utilizzare numeri o lettere in vari formati per definire i livelli della gerarchia in un elenco ordinato.
Vai all’app Keynote
 su iPhone.
su iPhone.Apri una presentazione contenente un elenco, quindi esegui una delle seguenti operazioni per selezionare gli elementi dell’elenco di cui desideri modificare i numeri o le lettere:
Selezionare un elemento dell’elenco: tocca il punto elenco o il simbolo di fianco all’elemento.
Selezionare più elementi dell’elenco: tocca due volte di fianco al testo dell’ultimo elemento che desideri selezionare, quindi trascina le maniglie di selezione per includere tutti gli elementi che vuoi modificare.
Tocca
 , quindi tocca “Elenchi puntati”.
, quindi tocca “Elenchi puntati”.Tocca uno stile di numero o lettera (“Con lettere”, Numerato o Harvard) per applicarlo al testo selezionato.
Tocca
 accanto allo stile.
accanto allo stile.Tocca Formato, quindi scegli una sequenza di numeri o lettere.
Tocca Indietro, quindi utilizza i controlli “Modifica stile elenco” per modificare rientro, colore e dimensioni delle lettere o dei numeri.

Per utilizzare lettere o numeri nidificati (ad esempio 3., 3.1., 3.1.1.), attiva “Numeri in pila”.
Per creare una numerazione non sequenziale, disattiva “Numerazione continua”, quindi tocca
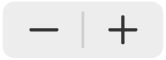 per impostare il numero di partenza.
per impostare il numero di partenza.Quando hai finito, tocca la diapositiva per chiudere i controlli.
La presenza di un asterisco o di un pulsante Aggiorna accanto a uno stile di elenco indica che uno o più elementi dell’elenco che utilizzano lo stile hanno subito delle modifiche di formattazione. Se vuoi che la formattazione sia uniforme, seleziona gli elementi dell’elenco con la formattazione che desideri mantenere, quindi tocca il pulsante Aggiorna. Tutti gli elementi dell’elenco che avevano subito delle modifiche vengono aggiornati in modo da adattarsi allo stile di quelli che hai selezionato.
Nota: la spaziatura linea non è inclusa in uno stile di elenco.
Personalizzare i punti elenco
Puoi usare una vasta gamma di punti elenco testo e immagine per personalizzare l’aspetto degli elenchi. Qualsiasi carattere di testo, emoji e immagine può essere utilizzato come punto elenco.
Vai all’app Keynote
 su iPhone.
su iPhone.Apri una presentazione contenente un elenco, quindi esegui una delle seguenti operazioni per selezionare gli elementi dell’elenco di cui desideri modificare i punti elenco:
Selezionare un elemento dell’elenco: tocca il punto elenco o il simbolo di fianco all’elemento.
Selezionare più elementi dell’elenco: tocca due volte di fianco al testo dell’ultimo elemento che desideri selezionare, quindi trascina le maniglie di selezione per includere tutti gli elementi che vuoi modificare.
Tocca
 , quindi tocca “Elenchi puntati”.
, quindi tocca “Elenchi puntati”.Tocca
 accanto allo stile di elenco che desideri modificare.
accanto allo stile di elenco che desideri modificare.Tocca “Punti elenco testo” o “Punti elenco immagine”, quindi esegui una delle seguenti operazioni:
Per punti elenco testo: tocca uno stile di elenco per applicarlo. Per utilizzare un carattere diverso, tocca “Tocca per aggiungere” accanto a “Elenco puntato personalizzato”, tocca il carattere o l’emoji che desideri usare, quindi tocca Invio.
Per punti elenco immagine: tocca un punto elenco immagine per applicarlo. Per utilizzare un’immagine personalizzata, tocca “Elenco puntato personalizzato”, quindi scegli una foto, scatta una foto (tocca “Scatta foto”) o tocca “Inserisci da” e scegli un’immagine.
Per modificare le dimensioni dei punti elenco o il rientro, tocca Indietro e usa i controlli “Modifica stile elenco” per apportare le modifiche.
Quando hai finito, tocca la diapositiva per chiudere i controlli.
Aggiornare o ripristinare uno stile elenco
La modifica dell’aspetto di un elenco (ad esempio, modificando lo stile del punto elenco o del numero o la spaziatura dei rientri) genera delle sostituzioni di stile, indicate da un asterisco accanto al nome dello stile di elenco.
Se desideri mantenere le sostituzioni senza aggiornare lo stile, non eseguire alcuna operazione. Il testo mantiene le modifiche e viene visualizzato un asterisco accanto al nome dello stile elenco ogni volta che selezioni o modifichi l’elenco.
Puoi anche aggiornare lo stile di elenco con le tue modifiche, in modo che tutti gli elementi che utilizzano quello stile vengano aggiornati. Se non desideri mantenere le sostituzioni, puoi ripristinare lo stile di elenco originale per gli elementi dell’elenco.
Vai all’app Keynote
 su iPhone.
su iPhone.Apri una presentazione contenente un elenco, tocca il punto elenco, la lettera o il numero di un elemento dell’elenco che ha subito una sostituzione, quindi tocca
 .
.Quando viene selezionato un elemento che ha subito una sostituzione, in “Elenchi puntati” viene visualizzato un asterisco accanto al nome dello stile.
Tocca il nome dello stile, quindi esegui una delle seguenti operazioni:
Rimuovere le sostituzioni e ripristinare lo stile di elenco originale: tocca il nome dello stile (ma non il pulsante Aggiorna). Le modifiche di formattazione vengono rimosse e l’elemento si adatta alla formattazione degli altri elementi dell’elenco che utilizzano questo stile.
Aggiornare lo stile per utilizzare le sostituzioni: tocca Aggiorna. Tutti gli elementi dell’elenco che utilizzano questo stile vengono aggiornati in modo da adattarsi a questa nuova formattazione.
Nota: gli stili di elenco includono solo la formattazione che imposti utilizzando i controlli “Stile elenco” in “Elenchi puntati”.
Creare, rinominare o eliminare uno stile di elenco
Vai all’app Keynote
 su iPhone.
su iPhone.Apri una presentazione contenente un elenco, quindi seleziona nell’elenco un testo qualunque che utilizzi lo stile da rinominare o eliminare.
Tocca
 , quindi tocca “Elenchi puntati”.
, quindi tocca “Elenchi puntati”.Tocca Modifica nell’angolo in alto a destra dei controlli “Elenchi puntati”.
Esegui una delle seguenti operazioni:
Creare un nuovo stile: tocca
 nell’angolo superiore sinistro dei controlli per creare un duplicato dello stile utilizzato dal testo che hai selezionato. Digita un nuovo nome per lo stile, quindi modificane la formattazione.
nell’angolo superiore sinistro dei controlli per creare un duplicato dello stile utilizzato dal testo che hai selezionato. Digita un nuovo nome per lo stile, quindi modificane la formattazione.Rinominare uno stile: tocca il nome dello stile, quindi digita un nuovo nome.
Eliminare uno stile: tocca
 , quindi tocca Elimina. Se lo stile è in uso in qualche altro punto della presentazione, verrà visualizzata una finestra di dialogo in cui ti verrà chiesto di scegliere uno stile sostitutivo.
, quindi tocca Elimina. Se lo stile è in uso in qualche altro punto della presentazione, verrà visualizzata una finestra di dialogo in cui ti verrà chiesto di scegliere uno stile sostitutivo.Riordinare gli stili nell’elenco: tieni premuto
 a destra del nome dell’elenco, quindi trascina lo stile in una nuova posizione.
a destra del nome dell’elenco, quindi trascina lo stile in una nuova posizione.