Il Dock sul Mac
Il Dock, nella parte inferiore dello schermo, è un pratico punto in cui tenere le app e i documenti che usi di frequente.
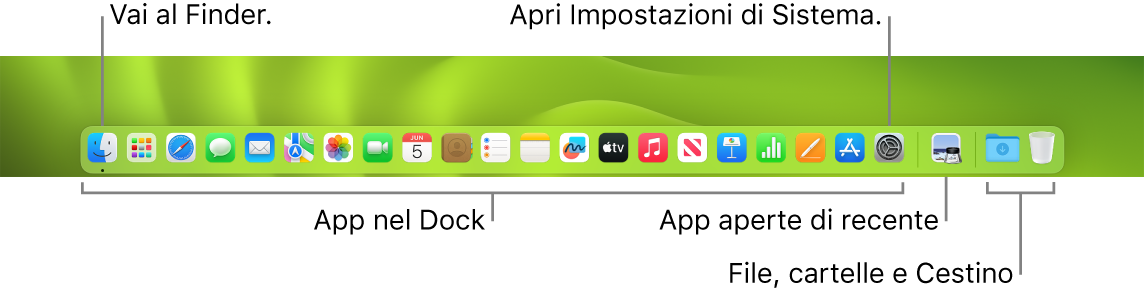
Aprire un’app o un file. Fai clic sull’icona di un’app nel Dock o fai clic sull’icona di Launchpad ![]() nel Dock per visualizzare tutte le app sul Mac, quindi fai clic sull’app che desideri. Puoi anche cercare un’app tramite Spotlight
nel Dock per visualizzare tutte le app sul Mac, quindi fai clic sull’app che desideri. Puoi anche cercare un’app tramite Spotlight ![]() (nell’angolo superiore destro della barra dei menu) quindi aprirla direttamente dai risultati di ricerca di Spotlight. Le app aperte di recente compaiono nel centro della sezione del Dock.
(nell’angolo superiore destro della barra dei menu) quindi aprirla direttamente dai risultati di ricerca di Spotlight. Le app aperte di recente compaiono nel centro della sezione del Dock.

Chiudere un’app. Quando fai clic sul puntino rosso nell’angolo in alto a sinistra di una finestra aperta, la finestra si chiude ma l’app rimane aperta. Le app aperte dispongono di un punto nero tra di loro nel Dock. Per chiudere un’app, fai clic tenendo premuto il tasto Ctrl sull’icona dell’app nel Dock e fai clic su Esci.
Aggiungere un elemento al Dock. Trascina un elemento e rilascialo dove vuoi posizionarlo. Posiziona le app nella sezione sinistra del Dock e i file o le cartelle in quella a destra.
Rimuovere un elemento dal Dock. Trascinano fuori dal Dock. L'elemento non viene rimosso da Mac Pro, ma solo dal Dock.
Visualizza tutti gli elementi aperti sul Mac. Premi il tasto Mission Control ![]() sulla tastiera per visualizzare le finestre aperte, gli spazi della scrivania, le app a tutto schermo e molto altro e passa da un’elemento all’altro facilmente. Puoi anche aggiungere l’icona di Mission Control
sulla tastiera per visualizzare le finestre aperte, gli spazi della scrivania, le app a tutto schermo e molto altro e passa da un’elemento all’altro facilmente. Puoi anche aggiungere l’icona di Mission Control ![]() al Dock. Consulta l’articolo del supporto Apple Usare Mission Control sul Mac.
al Dock. Consulta l’articolo del supporto Apple Usare Mission Control sul Mac.
Suggerimento: fai clic su “Dock e barra dei menu” in Impostazioni di Sistema per modificare l’aspetto e il comportamento del Dock. Ingrandisci o rimpicciolisci il Dock, spostalo sul lato destro o sinistro dello schermo, impostalo affinché venga nascosto quando non lo stai utilizzando e molto altro.
Ulteriori informazioni. Consulta Utilizzare il Dock sul Mac nel Manuale utente di macOS.