Condividere i contenuti tra i dispositivi
Esistono molti modi per condividere contenuti tra i dispositivi Apple. Usa AirDrop per condividere file, foto, password e molto altro, oppure copia e incolla tra i dispositivi usando “Appunti condivisi”.
Condividere file e altro con AirDrop
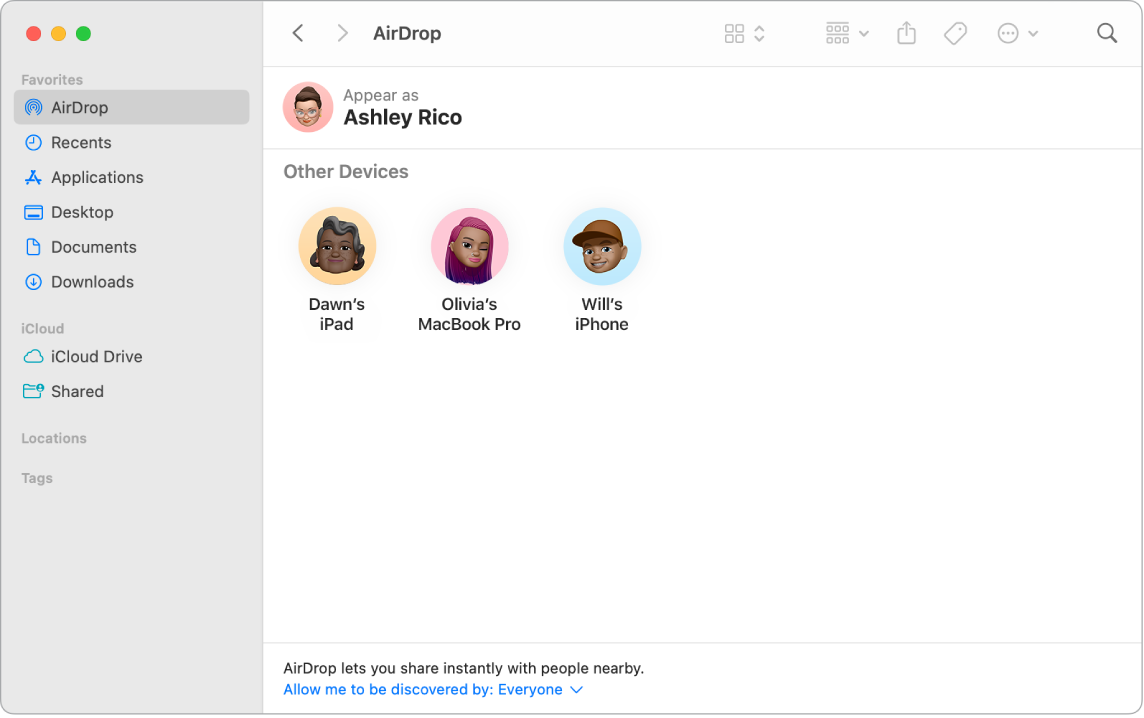
AirDrop consente di condividere facilmente file con i Mac, iPhone, iPad e iPod touch nelle vicinanze. Non è necessario che i dispositivi condividano lo stesso Apple Account.
Attiva AirDrop. Fai clic su 

Inviare un file dal Finder. Fai clic sull’elemento che desideri inviare tenendo premuto il tasto Ctrl, scegli Condividi > AirDrop, quindi seleziona il dispositivo al quale vuoi inviarlo. O fai clic su 
Inviare un file da un’app. Mentre utilizzi app come Pages o Anteprima, fai clic su 
Suggerimento: se non visualizzi il destinatario nella finestra di AirDrop, assicurati che AirDrop e il Bluetooth siano attivati su entrambi i dispositivi e che questi si trovino entro 9 metri (30 piedi) di distanza. Se il destinatario utilizza un modello obsoleto del Mac, prova a fare clic su: “Non trovi chi stai cercando?”
Scaricare elementi con AirDrop. Quando qualcuno utilizza AirDrop per inviarti un elemento sul Mac, puoi scegliere se accettarlo e salvarlo. Quando visualizzi la notifica di AirDrop e vuoi scaricare l’elemento, fai clic su Accetta, quindi scegli di salvarlo nella cartella Download o su un’app come Foto. Se hai eseguito l’accesso su diversi dispositivi usando lo stesso account iCloud, puoi inviare facilmente un elemento (ad esempio, una foto da iPhone) da un dispositivo all’altro e questo viene salvato automaticamente.
Ulteriori informazioni. Consulta Usare AirDrop sul Mac per inviare file a dispositivi nelle vicinanze e l’articolo del supporto Apple Usare AirDrop sul Mac.
Utilizzare Handoff sul Mac

Grazie a Handoff, puoi continuare su un dispositivo ciò che hai interrotto su un altro. Avvia una chiamata FaceTime su iPhone, quindi trasferiscila su Mac Studio quando torni alla tua scrivania. Oppure lavora a una presentazione su Mac Studio, quindi continua su iPad. Handoff funziona con FaceTime, Safari, Mail, Calendario, Contatti, Mappe, Messaggi, Note, Promemoria, Keynote, Numbers e Pages.
Attivare Handoff su Mac Studio. Apri Impostazioni di Sistema, fai clic su Generali nella barra laterale, fai clic su “AirDrop e Handoff”, quindi seleziona “Consenti Handoff tra questo Mac e i dispositivi iCloud”.
Attivare Handoff sui dispositivi iOS o iPadOS. Vai su Impostazioni > Generali > Handoff, quindi tocca l’opzione per attivare Handoff. Se non vedi l’opzione, il dispositivo non supporta Handoff.
Attivare Handoff su Apple Watch. Nell’app Apple Watch su iPhone, vai su Impostazioni > Generali, quindi tocca per attivare “Abilita Handoff”.
Trasferire attività tra i dispositivi. Per molte attività, quando Mac Studio e gli altri dispositivi sono vicini, sul Dock viene visualizzata un’icona ogni volta che un’attività può essere trasferita dall’uno all’altro. Fai clic sull’icona per eseguire il trasferimento tra i dispositivi.
In FaceTime, per trasferire una chiamata da iPhone o iPad su Mac Studio, fai clic su 

Ulteriori informazioni. Consulta Riprendere dove si era rimasti con Handoff.
Copiare e incollare da un dispositivo a un altro
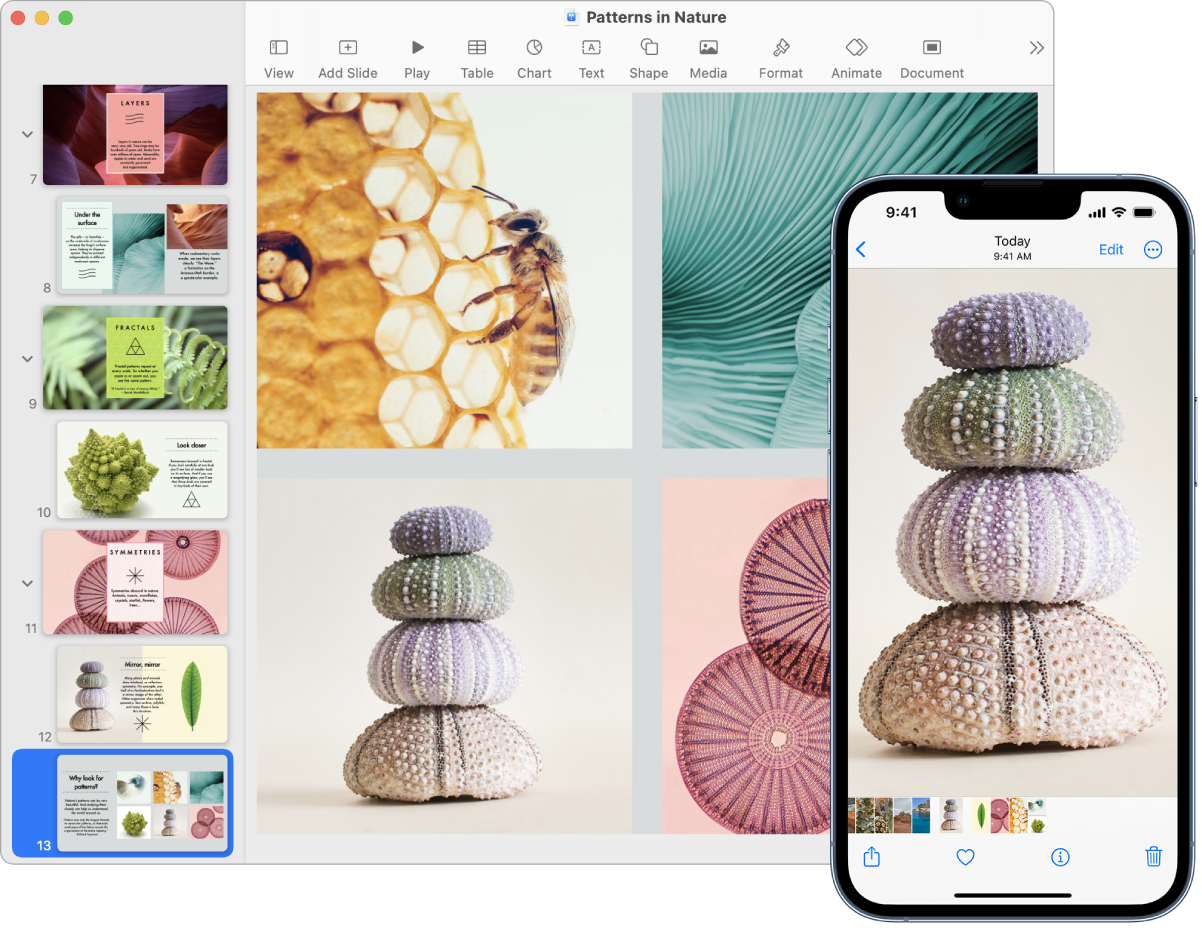
Copia contenuti da un dispositivo e incollali in un altro dispositivo vicino entro un breve periodo di tempo. I contenuti degli appunti vengono inviati via Wi-Fi e resi disponibili a tutti i Mac, iPhone, iPad e iPod touch in cui è stato effettuato l’accesso con lo stesso Apple Account e che hanno Handoff, il Wi-Fi e il Bluetooth attivati.
Ulteriori informazioni. Consulta Copiare e incollare da un dispositivo a un altro dal Mac.
Usare iPhone per scattare foto sul Mac
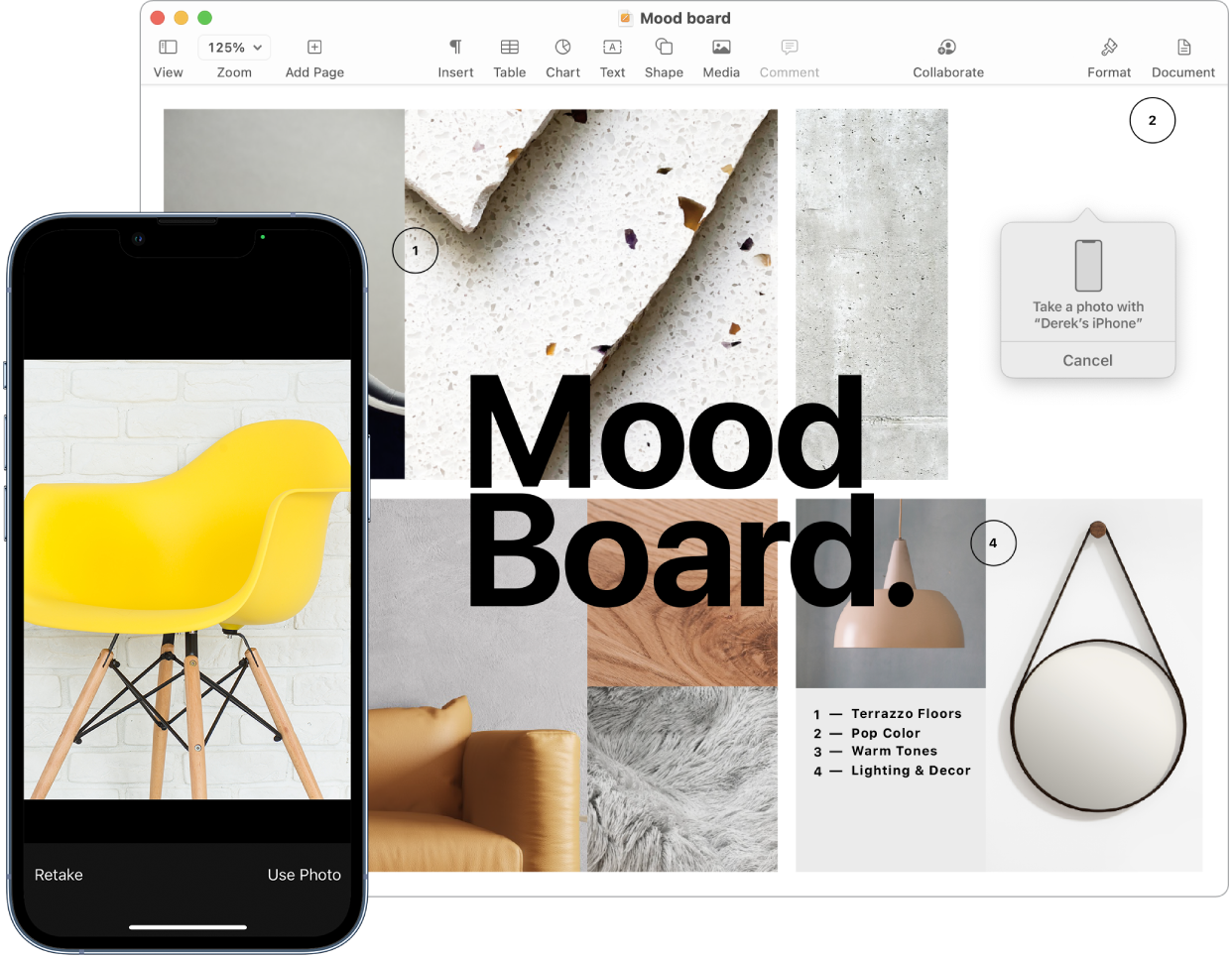
Fotocamera Continuity sul Mac ti consente di utilizzare iPhone come fotocamera aggiuntiva per il Mac. Puoi utilizzare la fotocamera di iPhone per scattare foto da inserire nei documenti o salvarle sul Mac.
Inserire un’immagine o una scansione. Utilizza la fotocamera di iPhone, iPad o iPod touch per eseguire scansioni di documenti o scattare foto di qualcosa nelle vicinanze. L’immagine verrà visualizzata istantaneamente sul Mac. Nelle app come Mail, Note o Messaggi, seleziona il punto in cui vuoi inserire l’immagine, scegli File (o Inserisci) > Importa da iPhone o iPad, scegli “Scatta foto” o “Scansione documenti” quindi sposta la foto o scansione sul tuo dispositivo iOS o iPadOS. Tocca “Usa foto” o “Salva la scansione”. Per riprovare, puoi anche toccare Riprova.
In un’app come Pages, seleziona dove vuoi inserire l’immagine, quindi fai clic tenendo premuto il tasto Ctrl, scegli “Importa immagine” e scatta la foto. Potresti dover selezionare il dispositivo prima di scattare la foto.
Nota: per effettuare una scansione sul dispositivo iOS o iPadOS, trascina il riquadro finché l’elemento che vuoi mostrare non è al suo interno, tocca “Salva la scansione”, quindi tocca Salva. Tocca Riprova per effettuare nuovamente la scansione del contenuto.
La foto o la scansione appaiono dove vuoi tu nel documento.
Ulteriori informazioni. Consulta Usare iPhone come webcam e Inserire foto e scansioni con Fotocamera Continuity sul Mac.