Sidecar sul Mac
Con Sidecar, puoi utilizzare iPad come secondo monitor per il Mac. Prenditi più spazio per lavorare, disegna con Apple Pencil, modifica PDF e istantanee schermo e altro ancora.
Nota: puoi utilizzare Sidecar con i modelli di iPad con iPadOS 13 che supportano Apple Pencil. Per ulteriori informazioni, consulta gli articoli del supporto Apple Usare l'Apple Pencil con iPad e iPad Pro e Usare iPad come secondo monitor per il Mac con Sidecar.
Connettere iPad. Fai clic sul menu AirPlay ![]() nella barra dei menu sul Mac, quindi scegli iPad. Quando Sidecar è attivo, l'icona di AirPlay diventa un iPad azzurro
nella barra dei menu sul Mac, quindi scegli iPad. Quando Sidecar è attivo, l'icona di AirPlay diventa un iPad azzurro ![]() . Per disconnettere iPad dal Mac, apri il menu AirPlay e scegli Disconnetti. Puoi disconnetterti anche toccando
. Per disconnettere iPad dal Mac, apri il menu AirPlay e scegli Disconnetti. Puoi disconnetterti anche toccando ![]() nella barra laterale di iPad.
nella barra laterale di iPad.
Suggerimento: se iPad non è visibile nel menu AirPlay, assicurati che il Wi-Fi o il Bluetooth siano attivati. Devi anche avere effettuato l'accesso con lo stesso ID Apple su entrambi i dispositivi.
Con o senza cavo. Collega iPad con un cavo e mantienilo in carica oppure utilizzalo in modalità wireless entro dieci metri di distanza dal Mac.
Estendere la scrivania. Quando connetti iPad, questo diventa automaticamente un'estensione della scrivania del Mac. Per iniziare, trascina semplicemente le app e i documenti su iPad.
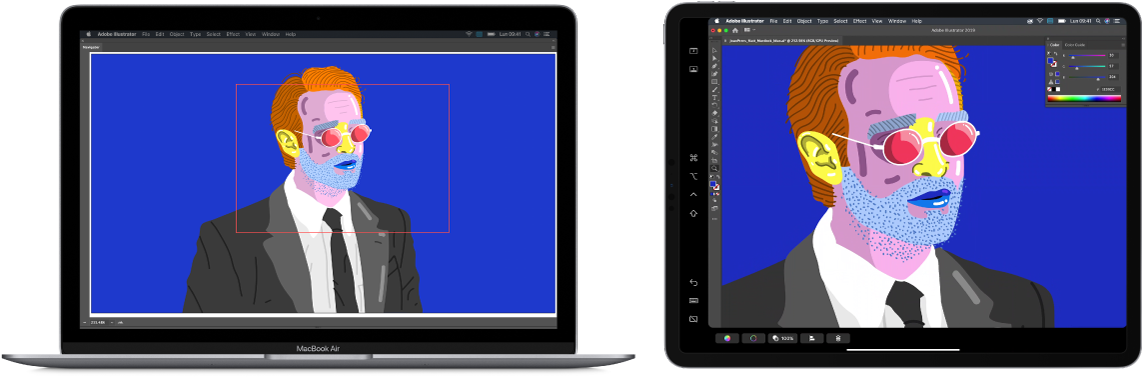
Duplicare la scrivania. Per mostrare lo stesso contenuto su entrambi gli schermi, apri il menu AirPlay e seleziona “Duplica display Retina integrato”. Per estendere di nuovo la scrivania, apri il menu AirPlay e scegli “Usa come monitor separato”.
Usare Apple Pencil. Disegna con precisione e crea nelle tue app professionali preferite. Trascina semplicemente la finestra dal Mac ad iPad e inizia a utilizzare Apple Pencil.
Oppure utilizza Apple Pencil per modificare PDF, istantanee schermo e immagini. Per ulteriori informazioni, consulta Disegno Continuity e modifica Continuity sul Mac.
Nota: la pressione e l'inclinazione di Apple Pencil funzionano solamente nelle app con supporto avanzato per lo stilo.
Sfruttare al massimo le scorciatoie della barra laterale. Utilizza la barra laterale per raggiungere pulsanti e controlli utilizzati comunemente. Tocca le icone per annullare azioni, utilizzare abbreviazioni da tastiera e mostrare o nascondere la barra dei menu, il Dock e la tastiera.
Utilizzare i controlli di Touch Bar (con o senza Touch Bar). Per le app che supportano Touch Bar, i controlli vengono mostrati nella parte inferiore dello schermo di iPad, anche per i Mac che non dispongono di Touch Bar.
Ulteriori informazioni. Consulta Utilizzare iPad come secondo monitor per il Mac nel Manuale utente di macOS.